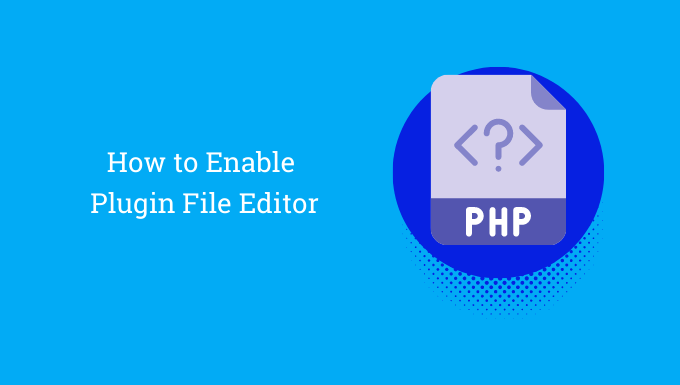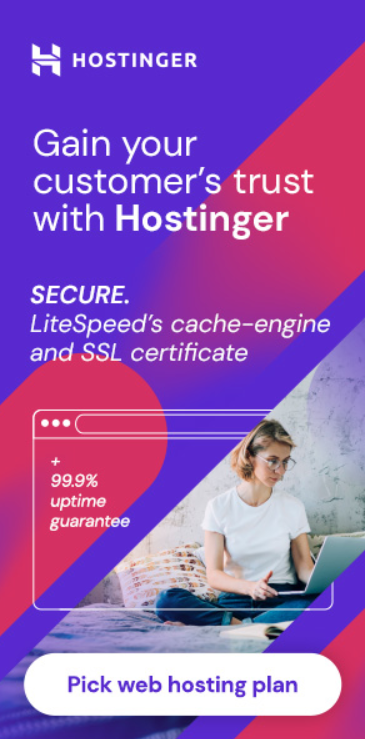How to Enable WordPress ThemeEditor?
- Your WordPress Theme File Editor Is Missing or Not Showing?
- Where is the Theme Editor in WordPress?
- Theme editor wordpress not showing
- Disable theme file editor WordPress
- Hide theme editor in WordPress
If you’re looking a response to one of these question or issues, you’re at the right place.
The theme editor might not be enabled or hidden for security reasons if you can’t find it on your WordPress dashboard. Learn how to enable WordPress Theme File Editor now. There are three easy ways to activate the WordPress theme file editor, though.
Method #1 - How to Enable WordPress Theme File Editor Using cPanel
Log in to your cPanel and access File Manager as the first option. Open the wp-config.php file in the public HTML directory by navigating there.
- Connect your cPanel and go to File Manager
- Navigate to the public_html directory
- Open the wp-config.php file
- Find define(‘DISALLOW_FILE_EDIT’, true)
- And replace it with define(‘DISALLOW_FILE_EDIT’, false)
define(‘DISALLOW_FILE_EDIT’, false)
Method #2 - How to Enable WordPress Theme File Editor using Plugin
If you’re not comfortable with editing your WordPress files directly through FTP or cPanel, another method is to use a theme to enable the WordPress Theme File Editor. One popular plugin that can help you with this is the File Manager plugin.
This plugin provides a simple interface that makes it easy for you to manage and edit your WordPress files.
Install and activate the File Manager plugin on your WordPress site.
After activating the plugin, navigate to the public_html directory. This is where you can access your WordPress files.
Open the wp-config.php file. This file contains important configuration settings for your WordPress site.
Find the line define(‘DISALLOW_FILE_EDIT’, true) in the wp-config.php file. This line is what prevents you from editing your plugin files in the WordPress Editor.
Replace the line define(‘DISALLOW_FILE_EDIT’, true) with define(‘DISALLOW_FILE_EDIT’, false). This will allow you to edit your theme files in the WordPress Editor.
Method #3 - How to Enable WordPress Theme File Editor on WordPress Dashboard

On occasion, although active, your WordPress Plugin File Editor Screeen may not be visible or disabled on your WordPress dashboard (to protect you from accidentally changing PHP codes and breaking your site).
You can paste wp-admin/plugin-editor.php after the.com in this situation.
If your website’s URL is https://example.com, for instance, you would type https://example.com/wp-admin/theme-editor.php in your browser’s address bar.
You may see all the installed themes on your website and edit their files when you use this method to access the theme editor.
/wp-admin/theme-editor.php
You can lose access to the WordPress admin.
Backup your website before making any changes with your Theme File Editor!
If you're not comfortable with editing code, it's best to leave the theme files alone.
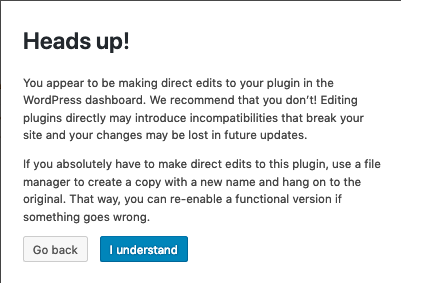
WordPress has a built-in tool called the Theme File Editor, which allows users to easily edit the files of their installed themes. This is a helpful feature if you need to make customizations, fix any issues or better understand how a theme works. The theme files contain the code that makes the theme function, and the Theme File Editor allows you to access and edit these files directly from the WordPress dashboard.
As a WordPress user, you might occasionally need to access and modify the files of your themes. You can edit any PHP code for any plugin from the WordPress dashboard using the built-in Theme File Editor, a text editor found under Themes » Theme File Editor. The theme editor, however, could occasionally not be there or be missing.
You might wonder how to access the theme editor in WordPress. The theme file editor can be found in different places depending on the theme you’re using.
- If you’re using a Block theme, you’ll find it under the “Tools” section.
- If you’re using a Classic theme, you’ll find it under the “Appearance” section.
In conclusion, you can customize and troubleshoot your theme using the WordPress theme file editor by the above-mentioned methods.
But before making any changes, it’s crucial to exercise caution and always preserve backups of your website and files.
WordPress has a built-in tool that lets you easily edit the files of your installed themes directly from your WordPress dashboard. This can be helpful if you need to make a small change to a theme’s code, or if you want to customize the theme to better suit your needs.
The name of the theme file being edited will be shown at the top of the editor. Keep in mind that since theme files are just text, you can’t add any images or pictures to the editor.
If you want to edit the files of a theme that you have installed on your WordPress website, you can use the WordPress Theme File Editor. This feature allows you to make changes to the code of a theme directly from your WordPress dashboard.
To access the Theme File Editor, you will first need to log in to your WordPress dashboard. Once you are logged in, you can find the Theme File Editor by going to the “Themes” section and selecting “Editor” from the sub-menu.
If your website’s URL is https://example.com, for instance, you would type https://example.com/wp-admin/theme-editor.php in your browser’s address bar.
WordPress Theme File Editor URL
How to get to Theme File Editor in WordPress?
If your website’s URL is https://example.com, for instance, you would type https://example.com/wp-admin/theme-editor.php in your browser’s address bar.
/wp-admin/theme-editor.php
How to Update Theme File Editor
When you make changes to a theme’s files using the Theme File Editor, don’t forget to save those changes before you leave the editor. Just click the “Update File” button. Once you click this button, you should see a message at the top of the screen that says “File edited successfully.” This message confirms that your changes have been saved.
If you don’t see this message, your changes have not been saved. Also, if a file is not writeable, the “Update File” button will not be available.
How to Hide or Disable the Theme File Editor in WordPress?
Sometimes it’s a good idea to hide or disable this feature for security reasons.
Disabling the Theme File Editor in WordPress is a simple process. The first step is to open your wp-config.php file, which is located in the root directory of your website. Once you have the file open, you’ll need to add some code to it.
The code that you need to add is:
define( 'DISALLOW_FILE_EDIT', true );
define( 'DISALLOW_FILE_MODS', true );
Once you have added this code, you can save the file and close it. And that’s it! You’ve successfully disabled the Theme File Editor in your WordPress site.
It’s worth mentioning that this code also disables the WordPress Plugin File Editor. So keep in mind that you will not be able to make changes to your theme files as well. If you want to make changes again, you just need to remove this code from your wp-config.php file and save it again.
In conclusion, you can customize and troubleshoot your themes using the WordPress plugin file editor by the above-mentioned easy methods.
But before making any changes, it’s crucial to exercise caution and always preserve backups of your website and plugin files.
Sources / More Information:
https://www.wpbeginner.com/glossary/plugin-editor/
https://wordpress.org/support/article/plugins-editor-screen/
https://www.siteground.com/kb/how-to-disable-theme-editor-and-plugin-editor-in-wordpress-admin-panel
Plugin File Editor Screen