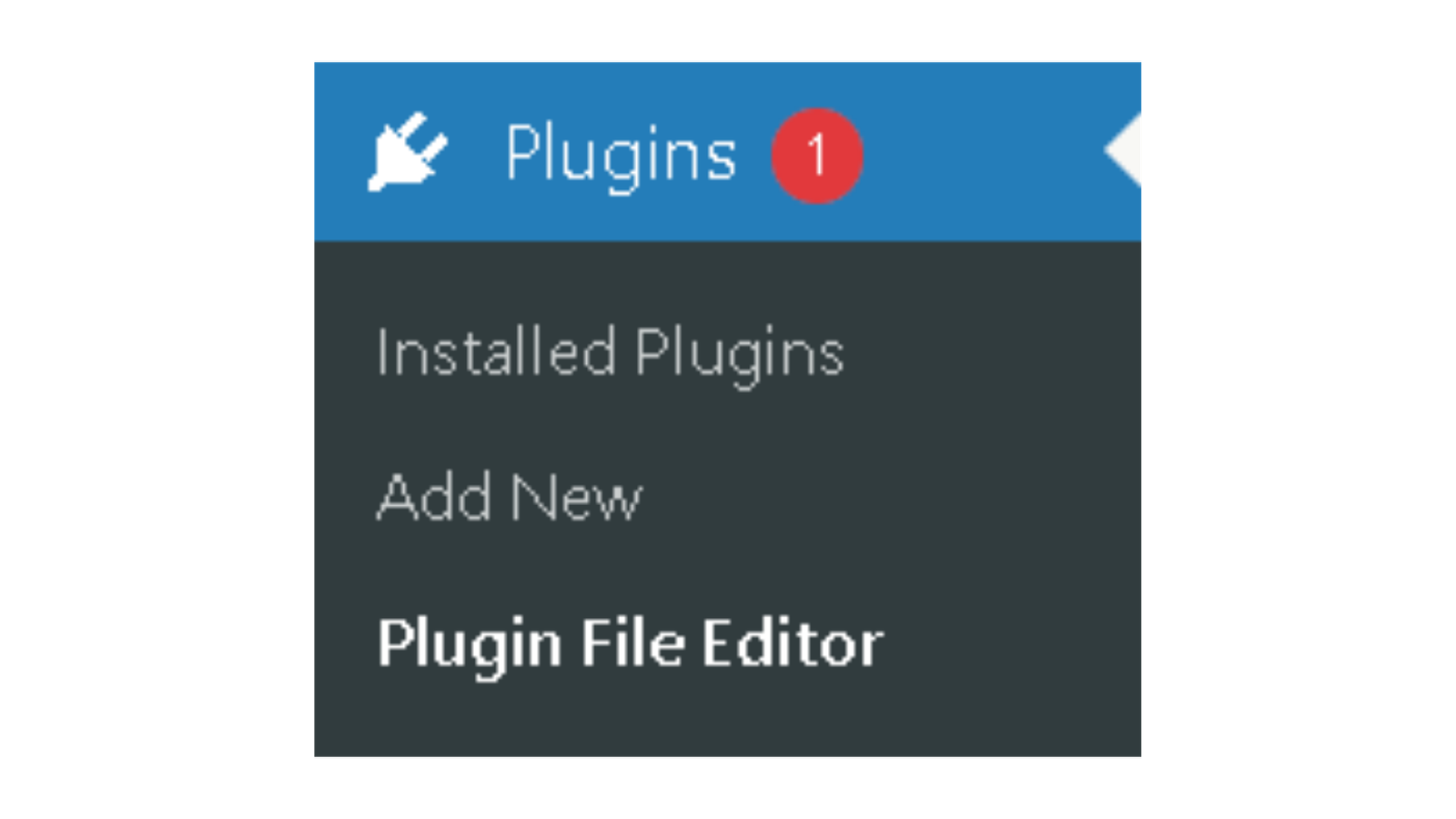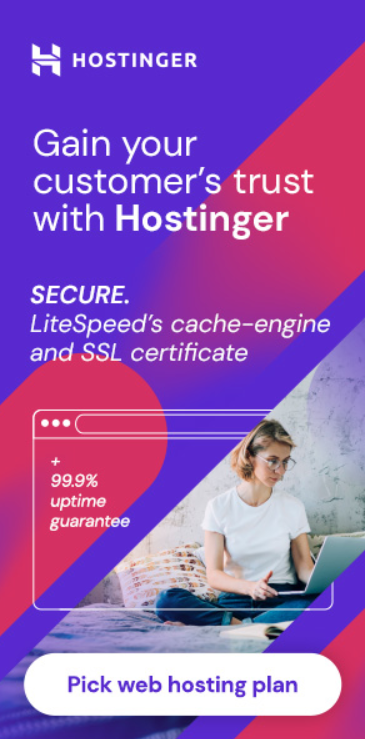How to Enable the WordPress Plugin Fie Editor
Is your WordPress Plugin Editor missing or not showing? It might be disabled or hidden for security reasons.
In this guide, we’ll explore three methods to enable the WordPress Plugin File Editor, allowing you to customize your plugins.
Is WordPress Plugin File Editor missing or not showing? It might be disabled or hidden for security reasons.
In this guide, we’ll explore three methods to enable the WordPress Plugin File Editor, allowing you to customize your plugins effectively.

Method 1 - Enable Plugin File Editor Using cPanel
- Log in to your cPanel and access the File Manager.
- Navigate to the public_html directory.
- Open the wp-config.php file.
- Find the line: define(‘DISALLOW_FILE_EDIT’, true)
- Replace it with: define(‘DISALLOW_FILE_EDIT’, false)
define(‘DISALLOW_FILE_EDIT’, false)
Method 2 - Enable Plugin File Editor Using a Plugin
If you’re not comfortable with editing your WordPress files directly through FTP or cPanel, another method is to use a plugin to enable the WordPress Plugin File Editor.
One popular plugin that can help you with this is the File Manager plugin. This plugin provides a simple interface that makes it easy for you to manage and edit your WordPress files.
- Install and activate the File Manager plugin on your WordPress site.
- After activation, navigate to the public_html directory to access your WordPress files.
- Open the wp-config.php file.
- Find the line: define(‘DISALLOW_FILE_EDIT’, true)
- Replace it with: define(‘DISALLOW_FILE_EDIT’, false)
Method 3 - Enable Plugin File Editor on WordPress Dashboard
Sometimes, even when active, your WordPress Plugin File Editor may be hidden or disabled on your WordPress dashboard to prevent accidental changes to PHP codes. To access the Plugin Editor, append /wp-admin/plugin-editor.php to your website’s URL. For example, https://example.com/wp-admin/plugin-editor.php.
Please note that incorrect changes in the Plugin File Editor can cause errors on your WordPress website and potentially lock you out of the admin area. Always backup your website before making any changes, and if you’re not comfortable with editing code, it’s best to leave the plugin files untouched.
WordPress Plugin Editor URL Address
/wp-admin/plugin-editor.php
You can lose access to the WordPress admin.
Backup your website before making any changes with your Plugin File Editor!
If you're not comfortable with editing code, it's best to leave the plugin files alone.
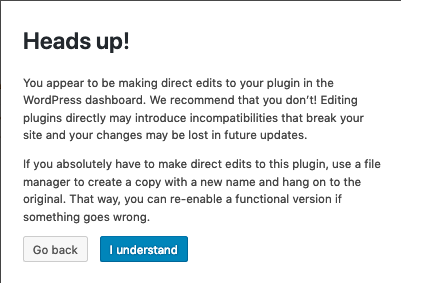
WordPress Plugin Editor URL Address
How to get to Plugin Editor in WordPress?
If your website’s URL is https://example.com, for instance, you would type https://example.com/wp-admin/plugin-editor.php in your browser’s address bar.
/wp-admin/plugin-editor.php
Updating and Saving Changes in Plugin File Editor
Remember to save your changes by clicking the “Update File” button. A confirmation message, “File edited successfully,” will appear. If the file is not writeable, the “Update File” button will be unavailable.
Hiding or Disabling the Plugin File Editor in WordPress
For security reasons, you may want to hide or disable the Plugin File Editor. To do so, open your wp-config.php file and add the following code:
define( 'DISALLOW_FILE_EDIT', true );
define( 'DISALLOW_FILE_MODS', true );
This code also disables the WordPress Theme File Editor. To re-enable it, remove the code from your wp-config.php file and save your changes.
The WordPress plugin file editor is a valuable tool for customizing and troubleshooting plugins. However, exercise caution and always maintain backups of your website and plugin files before making any changes.
Sources / More Information:
https://www.wpbeginner.com/glossary/plugin-editor/
https://wordpress.org/support/article/plugins-editor-screen/
https://www.siteground.com/kb/how-to-disable-theme-editor-and-plugin-editor-in-wordpress-admin-panel
Plugin File Editor Screen