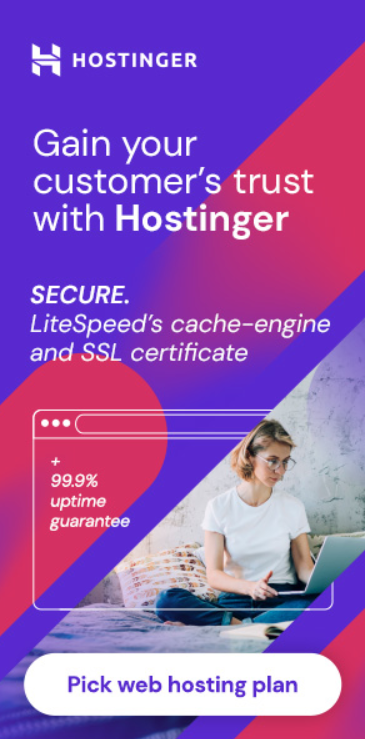Table of Contents
The 500 Internal Server Error
With the help of the well-known cloud hosting platform Cloudways, users can easily install and administer their websites across several cloud service providers, including Amazon Web Services, Google Cloud, and DigitalOcean. However, Cloudways is not impervious to mistakes and problems like any other hosting platform. The 500 Internal Server Error is one of the most frequent issues that users may experience.
An error message stating “500 Internal Server Error” denotes a problem on the server side. There are several causes for it, including a misconfigured .htaccess file, PHP issues, or an issue with the server. This blog post will cover the common reasons for the 500 Internal Server Errors and how to fix them on Cloudways.

Step #1 - Check the .htaccess file
A configuration file called .htaccess manages how the server responds to problems. It can be found in your website’s root folder. An incorrectly configured .htaccess file can bring on the 500 Internal Server Error.
You can briefly rename the .htaccess file to see if the error disappears to see if this is the case. You can update the .htaccess file to ensure it is set up correctly.
Step #2 - Check for PHP errors
PHP problems are another frequent reason for the 500 Internal Server Error. To check for PHP issues, activate error reporting in the PHP settings. To do this, select your application from the list of applications on Cloudways, then click the PHP Configuration tab. Select “Development” from the Error Reporting column, then save your changes. By doing this, you can turn on error reporting and see any PHP issues that might be to blame for the 500 Internal Server Error.
Step #3 - Check the server logs
Examining the server logs is another method of troubleshooting the 500 Internal Server Error. Through the Server Management section, Cloudways makes server logs accessible.
Look for entries about the 500 Internal Server Error in the error log by going to the Logs section. This might give you more details about the error’s cause and possible solutions.
Step #4 - Check for plugin or theme conflicts
The 500 Internal Server Error can be brought on by plugin or theme issues. You can test for this by deactivating your plugins and themes and observing whether the issue disappears. If it happens, you can reactivate each one separately to find the incompatible plugin or theme.
Step #5 - Contact Cloudways support
It could be a server issue if you’ve tried everything above and still can’t fix the 500 Internal Server Error. In this case, it is best to contact Cloudways support for further assistance. They can assist you in troubleshooting and providing a solution.
To summarize, the 500 Internal Server Error is a common error on Cloudways caused by various factors. You can resolve this error and get your website back up and running by checking the .htaccess file, PHP errors, server logs, plugin or theme conflicts, and contacting Cloudways support. Keep backups of your website and server configurations in case of problems.
Sources/More Info:
https://support.cloudways.com/en/articles/5121238-how-to-resolve-500-internal-server-error