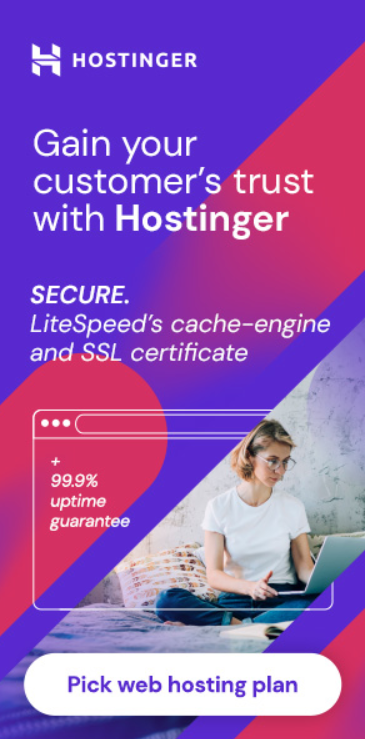If you’re a WordPress user, you might be familiar with the concept of shortcodes. Shortcodes allow you to easily add dynamic content to your website without needing to know how to code. One of the most useful shortcodes available is the WordPress video shortcode. This shortcode allows you to easily embed videos into your WordPress posts and pages.

Understanding how to use video shortcodes in WordPress can greatly enhance the appearance and functionality of your website. With the video shortcode, you can customize the appearance of your videos, add captions and subtitles, and even control the playback speed. Integrating videos into your WordPress content can also help to increase engagement and improve the overall user experience.
Key Takeaways:
- Understanding how to use video shortcodes in WordPress can greatly enhance the appearance and functionality of your website.
- Integrating videos into your WordPress content can help to increase engagement and improve the overall user experience.
- Best practices for video shortcodes include optimizing video size and format, using captions and subtitles, and testing video playback on different devices.
Understanding Video Shortcodes in WordPress
https://www.youtube.com/watch?v=CN3Db2PfwpU&embed=true
Video Shortcodes are a powerful feature in WordPress that allows you to easily embed videos into your posts and pages. In this section, we will cover the basics of Video Shortcodes, how to set them up, and how to use them to their full potential.
Video Shortcode Basics
A shortcode is a small piece of code that allows you to add dynamic content to your WordPress site. The Video Shortcode is a built-in shortcode that allows you to embed videos into your content. The shortcode is placed within the content of a post or page and is replaced with the video player when the post or page is viewed.
Setting Up Video Shortcodes
To use the Video Shortcode, you first need to upload your video to the Media Library in WordPress. The accepted video formats include MP4, M4V, OGV, WEBM, and FLV. Once your video is uploaded, you can use the shortcode to embed it into your content. You can also use external sources such as YouTube or Vimeo.
Shortcode Attributes and Parameters
The Video Shortcode has several attributes and parameters that can be used to customize the video player. These include the source URL, poster image, loop, autoplay, height, width, class, preload, caption, controls, and muted. You can use these attributes to customize the appearance and behavior of the video player.
Advanced Shortcode Usage
There are several advanced techniques that can be used with the Video Shortcode. These include using PHP to override the default shortcode markup, using filters and hooks to modify the shortcode output, and using CSS classes to style the video player. These techniques can be used to create custom video players that are responsive and compatible with different browsers and devices.
Troubleshooting Common Issues
If you encounter issues with the Video Shortcode, there are several troubleshooting steps you can take. These include checking the video format, ensuring that the shortcode is properly formatted, and testing the shortcode on different devices and screen sizes. By following these steps, you can ensure that your video content is clean, functional, and easily accessible to your audience.
In conclusion, the Video Shortcode is a powerful and flexible feature in WordPress that allows you to easily embed videos into your content. By understanding the basics of Video Shortcodes, setting them up properly, and using the available attributes and parameters, you can create custom video players that are responsive, functional, and compatible with different browsers and devices.
Enhancing Video Playback and Appearance

If you’re looking to enhance the playback and appearance of your videos on your WordPress site, the Video Shortcode feature has plenty of options to help you achieve your desired results. Here are some ways you can customize your video playback and appearance:
Responsive Video Embeds
With the rise of mobile devices, it’s important to ensure that your videos are responsive and can be viewed on any screen size. The Video Shortcode feature makes it easy to create responsive video embeds by adding the wp-video CSS class to your video shortcode. This will automatically make your video responsive, adjusting the size and aspect ratio to fit the screen size of the device it’s being viewed on.
Customizing Video Controls
You can also customize the appearance of your video controls using CSS. By adding a controls attribute to your video shortcode, you can enable the default controls for your video. From there, you can use CSS to style the controls to match the look and feel of your site.
Video Poster Images
A poster image is the image that is displayed before the video starts playing. You can customize the poster image for your video by adding a poster attribute to your video shortcode and specifying the URL of the image you want to use. This can be useful for adding branding or context to your video before it starts playing.
Overall, the Video Shortcode feature provides plenty of options for enhancing the playback and appearance of your videos on your WordPress site. By using attributes such as src, controls, caption, preload, autoplay, loop, muted, and poster, you can customize your video to fit your needs. With a little bit of CSS styling, you can create a professional-looking video player that matches the look and feel of your site.
Integrating Videos with WordPress Content

WordPress provides a built-in video shortcode that allows you to easily embed videos in your posts and pages. This section will cover the different ways to integrate videos with your WordPress content.
Embedding Videos in Posts and Pages
To embed a video in a post or page, you can use the built-in video shortcode. The shortcode syntax is as follows:
video-url
Replace video-url with the URL of the video you want to embed. The video shortcode supports the following file types: mp4, m4v, webm, ogv, wmv, and flv.
You can also customize the shortcode by adding attributes such as width, height, and autoplay. For example:
video-url
WordPress Video Library Management
WordPress provides a media library where you can upload and manage your videos. To access the media library, go to the “Media” section of your WordPress dashboard.
From there, you can upload videos, edit their metadata, and insert them into your posts and pages.
Custom Video Shortcode Functions
If you need more advanced video functionality, you can create custom shortcode functions. WordPress provides hooks and methods for creating custom shortcode functions.
For example, the wp_video_shortcode function in wp-includes/media.php is the default video shortcode output. You can override this function by creating a custom shortcode function and using the add_shortcode function to register it.
Your custom shortcode function can accept shortcode attributes such as post_id and atts. You can then use these attributes to customize the video output.
In conclusion, integrating videos with your WordPress content is easy thanks to the built-in video shortcode and media library. If you need more advanced functionality, you can create custom shortcode functions using the WordPress hooks and methods.
Best Practices for Video Shortcodes
When it comes to using video shortcodes in WordPress, there are several best practices that you should keep in mind. These practices will help you optimize video for web performance, ensure accessibility and video content, maintain video shortcodes, and leverage shortcodes for video commerce.
Optimizing Video for Web Performance
One of the advantages of using video shortcodes is that they are compatible with popular video hosting sites like YouTube and Vimeo. However, it’s important to ensure that your video is optimized for web performance. This means compressing your video so that it loads quickly and plays back smoothly on all devices, regardless of screen size or browser.
Accessibility and Video Content
Another important consideration when using video shortcodes is accessibility. You should provide captions and controls for your video content so that it is accessible to users with disabilities. This can be achieved by using the caption and controls attributes in your shortcode markup.
Maintaining Video Shortcodes
To ensure that your video shortcodes continue to work properly, you should keep them up to date with the latest WordPress updates. This will help you avoid any compatibility issues and ensure that your video content remains accessible and easy to use.
Leveraging Shortcodes for Video Commerce
Finally, video shortcodes can be a powerful tool for video commerce. By using a unique numeric id for each video, you can create a shortcode that links directly to your video product page. This makes it easy for users to purchase your video content directly from your website.
In conclusion, using video shortcodes in WordPress is a straightforward and effective way to add video content to your website. By following these best practices, you can ensure that your video content is clean, accessible, and easy to use on all devices.
Frequently Asked Questions
How can I embed a self-hosted video into my WordPress site?
To embed a self-hosted video into your WordPress site, you can use the WordPress Video Shortcode. This shortcode allows you to easily embed video files and play them back on your site. Simply use the following shortcode: your-video-file-url. Replace “your-video-file-url” with the URL of your video file. You can also add additional parameters to the shortcode to customize the video player, such as width, height, and autoplay.
What steps are involved in setting a video thumbnail for a WordPress post?
To set a video thumbnail for a WordPress post, you can use the Featured Image functionality in WordPress. Simply upload the image you want to use as the thumbnail, and then select it as the Featured Image for the post. Some video players also allow you to specify a custom thumbnail for the video, which can be set in the video player settings.
How do I automatically play videos in WordPress posts?
To automatically play videos in WordPress posts, you can add the “autoplay” parameter to the Video Shortcode. Simply add autoplay="true" to the shortcode, like this: your-video-file-url. Keep in mind that autoplaying videos can be disruptive to the user experience, so use this feature sparingly.
What is the method for embedding a YouTube video in WordPress without using a plugin?
To embed a YouTube video in WordPress without using a plugin, you can use the YouTube embed code. Simply go to the YouTube video you want to embed, click the “Share” button, and then click the “Embed” button. Copy the embed code, and then paste it into your WordPress post or page. You can also use the Video Shortcode to embed YouTube videos, like this: .
Can I use the WordPress audio shortcode for video, and if not, what’s the alternative?
No, you cannot use the WordPress audio shortcode for video. The WordPress audio shortcode is specifically designed for audio files, and will not work with video files. Instead, you should use the WordPress Video Shortcode to embed video files into your posts and pages.
Why am I experiencing issues when trying to embed a video in WordPress?
There are a number of reasons why you might be experiencing issues when trying to embed a video in WordPress. Some common issues include incorrect file formats, conflicting plugins or themes, and server configuration issues. If you are experiencing issues, try disabling any conflicting plugins or themes, and make sure your video file is in a supported format. You can also consult the WordPress documentation or seek help from the WordPress community for further assistance.