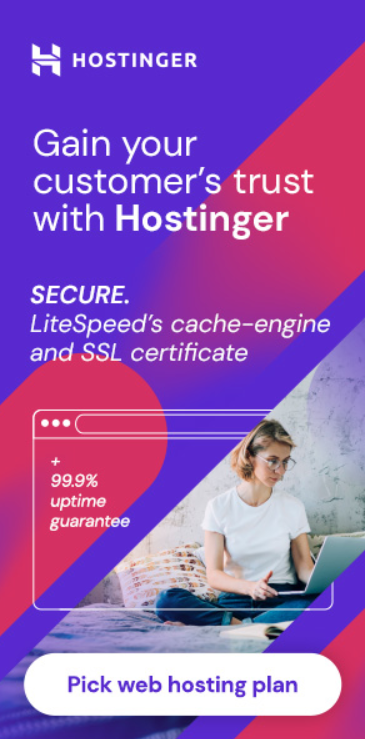Changing your WordPress homepage is an essential step in creating a website that accurately reflects your brand. Your homepage is often the first impression that visitors have of your website, so it’s important to make sure it’s well-designed and informative. Luckily, changing your WordPress homepage is a straightforward process that can be completed with just a few clicks.

In this article, we’ll guide you through the process of setting up and customizing your WordPress homepage. We’ll cover everything from basic layout changes to enhancing your homepage content with engaging images and videos. Whether you’re new to WordPress or an experienced user, this guide will provide you with all the information you need to create a homepage that truly stands out.
Key Takeaways
- Setting up your WordPress homepage is an important step in creating a website that accurately reflects your brand and makes a great first impression.
- Customizing your homepage layout and enhancing your content with engaging images and videos can help make your website stand out.
- Applying and updating changes is a straightforward process that can be completed with just a few clicks.
Setting Up Your WordPress Homepage
https://www.youtube.com/watch?v=NUW397jd1Os&embed=true
If you’re new to WordPress, setting up your homepage can seem like a daunting task. However, with just a few clicks, you can have your homepage up and running in no time. In this section, we’ll walk you through the process step-by-step.
Accessing the WordPress Dashboard
To get started, you’ll need to access your WordPress dashboard. This is where you’ll make all of the changes to your site. To access the dashboard, simply log in to your WordPress account and click on the “Dashboard” link in the top left corner of the screen.
Navigating to the Reading Settings
Once you’re in the dashboard, you’ll need to navigate to the “Reading” settings. To do this, click on the “Settings” link in the left-hand menu, then select “Reading” from the dropdown menu.
Choosing Your Homepage Display
In the “Reading” settings, you’ll see a section titled “Your homepage displays”. Here, you’ll have the option to choose how you want your homepage to be displayed. You can either select the “Default” option to use the homepage design from your site’s theme, or you can choose a “Static Page” option to create a custom homepage.
If you choose the “Static Page” option, you’ll need to select a page from the dropdown menu to use as your homepage. You can also choose a separate page to use as your blog page if you’d like.
Once you’ve made your selections, be sure to click the “Save Changes” button at the bottom of the page to save your changes.
That’s it! You’ve successfully set up your WordPress homepage. With just a few clicks, you can customize your homepage to suit your needs and preferences.
Customizing the Homepage Layout

Customizing the layout of your WordPress homepage is an essential part of creating a unique and engaging website. Fortunately, WordPress offers several tools to help you achieve this, such as the WordPress Customizer, homepage templates, and page builder plugins.
Using the WordPress Customizer
The WordPress Customizer is a built-in tool that allows you to customize your website’s appearance in real-time. To access it, go to your WordPress dashboard and select “Appearance” > “Customize.” From there, you can customize various aspects of your website, including the homepage layout.
To customize your homepage layout using the WordPress Customizer, select “Homepage Settings.” Here, you can choose whether you want your homepage to display your latest posts or a static page. You can also select a specific page as your homepage and a different page as your posts page.
Selecting a Homepage Template
Another way to customize your homepage layout is by selecting a homepage template. Many WordPress themes come with pre-designed homepage templates that you can use to create a unique look for your website. To select a homepage template, go to “Pages” > “Add New” and select “Homepage” as the page template.
Editing with Page Builders
Page builder plugins like Elementor and Beaver Builder allow you to create custom homepage layouts using drag-and-drop tools. These plugins offer a wide range of pre-designed templates and blocks that you can use to create a unique homepage layout.
To edit your homepage with a page builder plugin, install and activate the plugin, then go to “Pages” > “Add New” and select the page builder as the editor. From there, you can drag and drop various elements onto your homepage and customize them to your liking.
In conclusion, customizing your WordPress homepage layout is an essential part of creating a unique and engaging website. Whether you choose to use the WordPress Customizer, homepage templates, or page builder plugins, there are plenty of tools available to help you achieve your desired layout.
Enhancing Homepage Content

When it comes to enhancing your WordPress homepage content, there are a variety of options available to you. From adding and arranging blocks to incorporating media and text, the possibilities are endless. Here are a few ways you can take your homepage to the next level:
Adding and Arranging Blocks
Blocks are a powerful tool for designing your homepage. With WordPress, you have access to a wide range of blocks that can be used to display all sorts of content. For example, you can use an image block to showcase a product or service, or a paragraph block to provide a brief description of your business.
To add a block to your homepage, simply click on the “+” icon and select the type of block you want to use. Once you’ve added a block, you can easily rearrange it by dragging and dropping it to a new location.
Incorporating Media and Text
In addition to blocks, you can also incorporate media and text into your homepage. This can be a great way to showcase your products or services, or to provide more detailed information about your business.
To add media or text to your homepage, simply click on the “Edit” button and select the “Pages” option. From there, you can create a new page or edit an existing one. Once you’ve added your content, you can easily link to it from your homepage.
Setting Up Navigation and Widgets
Navigation and widgets are important elements of any homepage. Navigation allows visitors to easily find the information they’re looking for, while widgets can be used to display important information such as contact info or testimonials.
To set up navigation, simply click on the “Appearance” option and select “Menus“. From there, you can create a new menu or edit an existing one. Once you’ve created your menu, you can easily add it to your homepage.
To set up widgets, simply click on the “Appearance” option and select “Widgets”. From there, you can select the widget you want to use and drag it to the appropriate location on your homepage.
By incorporating these elements into your homepage, you can create a more engaging and informative experience for your visitors. Whether you’re looking to showcase your products or services, provide more detailed information about your business, or simply make it easier for visitors to find what they’re looking for, there are plenty of options available to you.
Applying and Updating Changes
Once you have created and designed your new homepage, it’s time to apply and update the changes. This section will guide you through the process of previewing your homepage, saving and publishing your changes, and how to deal with maintenance mode.
Previewing Your Homepage
Before you apply and update your changes, it’s important to preview your homepage to ensure that everything looks and works as intended. To do this, you can simply click on the “Preview” button in the WordPress editor. This will open a new tab in your browser where you can see a live preview of your homepage.
You can make any necessary adjustments and preview your changes again until you are satisfied with the final result. Keep in mind that you can always go back and make changes later if needed.
Saving and Publishing
Once you are happy with the changes you have made to your homepage, it’s time to save and publish your new homepage. To do this, click on the “Update” button in the WordPress editor. This will save your changes and update your homepage.
If you are making significant changes to your homepage, it’s a good idea to put your site in maintenance mode before publishing the changes. This will prevent visitors from seeing your site while you are making updates. You can use a plugin like WP Maintenance Mode to put your site in maintenance mode.
In conclusion, applying and updating changes to your WordPress homepage is a straightforward process. Preview your changes before publishing them, and remember to save and publish your changes once you are satisfied with the final result. If you need to make significant changes, consider putting your site in maintenance mode.
Frequently Asked Questions
How can I set a static page as my homepage in WordPress?
To set a static page as your homepage in WordPress, you can follow these steps:
- Go to “Appearance” in the WordPress dashboard.
- Click on “Customize”.
- Select “Homepage Settings”.
- Choose “A static page” under “Your homepage displays”.
- Select the page you want to set as your homepage from the dropdown menu under “Homepage”.
- Click “Save Changes”.
What steps are involved in changing the homepage image in a WordPress site?
To change the homepage image in a WordPress site, you can follow these steps:
- Go to “Appearance” in the WordPress dashboard.
- Click on “Customize”.
- Select “Header Image”.
- Upload a new image or select an existing one.
- Adjust the image settings as needed.
- Click “Save & Publish”.
Where can I find the Reading Settings to configure my WordPress front page displays?
To find the Reading Settings to configure your WordPress front page displays, you can follow these steps:
- Go to “Settings” in the WordPress dashboard.
- Click on “Reading”.
- Under “Your homepage displays”, select “A static page” if you want to use a specific page as your homepage, or select “Your latest posts” if you want to display your most recent blog posts.
- Choose the page you want to use as your homepage from the dropdown menu under “Homepage”.
- Click “Save Changes”.
How do I add multiple pages to my WordPress homepage layout?
To add multiple pages to your WordPress homepage layout, you can follow these steps:
- Create the pages you want to add to your homepage.
- Go to “Appearance” in the WordPress dashboard.
- Click on “Customize”.
- Select “Homepage Settings”.
- Choose “A static page” under “Your homepage displays”.
- Select the page you want to set as your homepage from the dropdown menu under “Homepage”.
- Under “Homepage Sections”, click “Add a Widget”.
- Choose the widget you want to add, such as “Page List” or “Recent Posts”.
- Configure the widget settings as needed.
- Repeat steps 7-9 to add additional widgets.
- Click “Save Changes”.
What is the process for resetting my WordPress homepage to default settings?
To reset your WordPress homepage to default settings, you can follow these steps:
- Go to “Appearance” in the WordPress dashboard.
- Click on “Customize”.
- Select “Homepage Settings”.
- Choose “Your latest posts” under “Your homepage displays”.
- Click “Save Changes”.
How can I customize the front page of my WordPress theme?
To customize the front page of your WordPress theme, you can follow these steps:
- Go to “Appearance” in the WordPress dashboard.
- Click on “Customize”.
- Select “Homepage Settings”.
- Choose “A static page” under “Your homepage displays”.
- Select the page you want to set as your homepage from the dropdown menu under “Homepage”.
- Under “Homepage Sections”, click “Add a Widget”.
- Choose the widget you want to add, such as “Page List” or “Recent Posts”.
- Configure the widget settings as needed.
- Repeat steps 6-8 to add additional widgets.
- Click “Save Changes”.