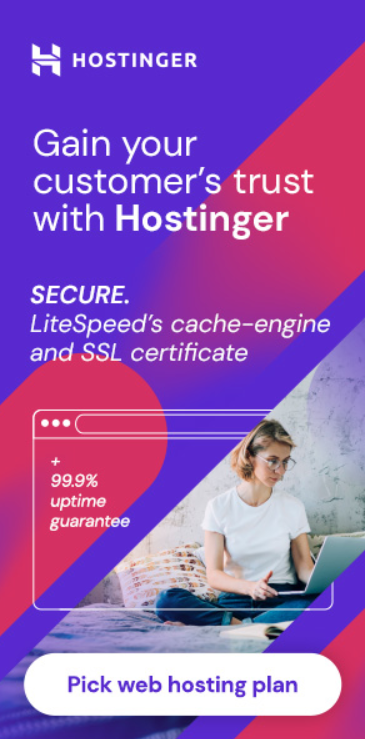If you’re looking to create a website using WordPress, Ubuntu is a great platform to do so. WordPress is a popular content management system (CMS) that allows you to design and manage your website with ease. Ubuntu, on the other hand, is an open-source operating system that provides a stable and secure environment for your website to run on. In this article, we’ll guide you through the process of installing WordPress on Ubuntu and getting your website up and running.

Before you begin installing WordPress on Ubuntu, there are a few things you need to do to prepare your system. First, you need to make sure that your Ubuntu system is up-to-date and has all the necessary software installed. This includes a web server (Apache or Nginx), a database management system (MySQL or MariaDB), and PHP. Once you have these components installed, you can move on to creating a WordPress database and installing WordPress itself.
Once you have WordPress installed, you’ll need to configure Apache and WordPress to work together. This includes setting up virtual hosts, configuring Apache modules, and configuring WordPress settings. We’ll walk you through each step of the process to ensure that your website is up and running smoothly. So, let’s get started!
Key Takeaways
- Installing WordPress on Ubuntu requires preparing your system with necessary software
- You need to create a WordPress database and install WordPress itself
- Configuring Apache and WordPress is necessary for them to work together
Preparing Ubuntu for WordPress
https://www.youtube.com/watch?v=PhNxEZcxXV0&embed=true
Before installing WordPress on Ubuntu, you need to make sure that your system is up-to-date and has the required software installed. In this section, we will go over the necessary steps to prepare Ubuntu for WordPress installation.
Update Ubuntu Packages
The first step is to update the Ubuntu packages to their latest versions. This ensures that your system has all the latest security patches and bug fixes. To update Ubuntu packages, open a terminal and type the following command:
sudo apt update && sudo apt upgrade
This command will update the package list and upgrade all installed packages to their latest version.
Install LAMP Stack
WordPress requires a LAMP stack to run. LAMP stands for Linux, Apache, MySQL, and PHP. In this subsection, we will install the LAMP stack on Ubuntu.
To install Apache, MySQL, and PHP on Ubuntu, run the following command:
sudo apt install apache2 mysql-server php libapache2-mod-php php-mysql
This command will install Apache, MySQL, PHP, and the necessary PHP modules required by WordPress. During the installation process, you will be prompted to set a password for the MySQL root user.
Once the installation is complete, you can start the Apache and MySQL services by running the following commands:
sudo systemctl start apache2
sudo systemctl start mysql
To ensure that the Apache and MySQL services start automatically at boot time, run the following commands:
sudo systemctl enable apache2
sudo systemctl enable mysql
You have now installed the LAMP stack on Ubuntu and are ready to install WordPress.
Creating WordPress Database

Before you can install WordPress on Ubuntu, you need to create a MySQL database to store your website’s data. This section will guide you through the process of creating a MySQL database and user for WordPress.
Access MySQL
First, you need to access MySQL as the root user. Open the terminal and type the following command:
sudo mysql -u root -p
You will be prompted to enter the root user’s password. Once you have entered the password, you will be logged in to MySQL.
Configure Database and User
Now that you are logged in to MySQL, you can create a new database for WordPress. To create a new database, type the following command:
CREATE DATABASE database_name;
Replace database_name with the name you want to give your database. For example, you can name it wordpress_db.
Next, you need to create a new MySQL user and grant it privileges to access the database. To create a new user, type the following command:
CREATE USER 'username'@'localhost' IDENTIFIED BY 'password';
Replace username and password with the username and password you want to use for your WordPress MySQL user. For example, you can use wp_user as the username and password123 as the password.
Once you have created the user, you need to grant it privileges to access the database. To grant privileges, type the following command:
GRANT ALL PRIVILEGES ON database_name.* TO 'username'@'localhost';
Replace database_name with the name of the database you created earlier and username with the username you created for your WordPress MySQL user.
Finally, you need to flush the privileges for the changes to take effect. To flush privileges, type the following command:
FLUSH PRIVILEGES;
You have now created a MySQL database and user for WordPress. Make sure to note down the database name, username, and password as you will need them during the WordPress installation process.
Installing WordPress

To install WordPress on your Ubuntu server, you will need to follow a few simple steps. In this section, we will guide you through the process of downloading, configuring, and finalizing the installation of WordPress.
Download and Extract WordPress
First, you need to download the latest version of WordPress from the official website. You can do this by using the wget command in the terminal. Navigate to the directory where you want to install WordPress and use the following command:
wget https://wordpress.org/latest.tar.gz
Once the download is complete, extract the archive using the following command:
tar -xzvf latest.tar.gz
This will create a new directory named wordpress in your current directory.
Configure WordPress Settings
Next, you need to configure the WordPress settings. First, navigate to the wordpress directory and copy the sample configuration file:
cd wordpress
cp wp-config-sample.php wp-config.php
Then, open the wp-config.php file in your preferred text editor and enter your database details. You can create a new MySQL database for WordPress by following these steps:
- Log in to MySQL as the root user:
mysql -u root -p - Create a new database:
CREATE DATABASE wordpress; - Create a new user:
CREATE USER 'wordpressuser'@'localhost' IDENTIFIED BY 'password'; - Grant privileges to the new user:
GRANT ALL PRIVILEGES ON wordpress.* TO 'wordpressuser'@'localhost'; - Exit MySQL:
exit;
Replace wordpressuser and password with your preferred username and password.
Finalize Installation Through Web Interface
Now that you have configured the WordPress settings, you can finalize the installation through the web interface. Open your preferred browser and navigate to http://localhost/wordpress. If you are using HTTPS or a domain, replace localhost with your domain name.
On the WordPress installation page, enter your site title, username, password, and email address. Then, click on the “Install WordPress” button to complete the installation.
Once the installation is complete, you can log in to your WordPress dashboard by navigating to http://localhost/wordpress/wp-admin. Enter your username and password to access your WordPress dashboard. From here, you can customize your website, install plugins, and create new content.
Configuring Apache and WordPress
Once you have installed Apache, PHP, and MySQL, it’s time to configure your web server to serve WordPress. In this section, we will discuss the steps required to configure Apache and WordPress to work together.
Set Directory Permissions
Before proceeding with the Apache configuration, it’s important to set the correct directory permissions. The Apache web server runs as the www-data user, so we need to make sure that the WordPress files and directories are owned by this user.
To do this, navigate to the root directory of your website and run the following command:
sudo chown -R www-data:www-data /var/www/html/
This command sets the ownership of the /var/www/html/ directory and all of its contents to the www-data user and group.
Enable Apache WordPress Site
Next, we need to enable the WordPress site in Apache. To do this, we will create a virtual host file in the /etc/apache2/sites-available/ directory.
Create a new file called wordpress.conf using your preferred text editor:
sudo nano /etc/apache2/sites-available/wordpress.conf
Add the following configuration to the file:
<VirtualHost *:80>
ServerAdmin admin@example.com
DocumentRoot /var/www/html/wordpress
ServerName example.com
ServerAlias www.example.com
<Directory /var/www/html/wordpress>
Options FollowSymLinks
AllowOverride All
Require all granted
</Directory>
ErrorLog ${APACHE_LOG_DIR}/error.log
CustomLog ${APACHE_LOG_DIR}/access.log combined
</VirtualHost>
Make sure to replace example.com with your domain name.
Save and close the file. Then, enable the new virtual host by running the following command:
sudo a2ensite wordpress.conf
Restart Apache Server
Finally, we need to restart the Apache server to apply the changes. Run the following command:
sudo systemctl restart apache2
Congratulations! You have successfully configured Apache and WordPress to work together. You can now navigate to your website in a browser and finalize your WordPress settings and installation.
Frequently Asked Questions
What are the steps to install WordPress on Ubuntu using Nginx?
To install WordPress on Ubuntu using Nginx, you need to install Nginx, PHP, and MySQL on your Ubuntu server. Once you have installed these packages, you can download and install WordPress on your server by following the instructions on the official WordPress website. You can also find detailed tutorials online that guide you through the process of setting up WordPress on Ubuntu with Nginx.
Can WordPress be installed on Ubuntu with a LEMP stack, and how?
Yes, WordPress can be installed on Ubuntu with a LEMP stack. LEMP stands for Linux, Nginx, MySQL, and PHP. To install WordPress on Ubuntu with a LEMP stack, you need to install Nginx, MySQL, and PHP on your Ubuntu server. Once you have installed these packages, you can download and install WordPress on your server by following the instructions on the official WordPress website. You can also find detailed tutorials online that guide you through the process of setting up WordPress on Ubuntu with a LEMP stack.
What is the process to install WordPress on Ubuntu via the terminal?
To install WordPress on Ubuntu via the terminal, you need to install a web server, PHP, and MySQL on your Ubuntu server. Once you have installed these packages, you can download and install WordPress on your server by following the instructions on the official WordPress website. You can also find detailed tutorials online that guide you through the process of setting up WordPress on Ubuntu via the terminal.
How do you uninstall WordPress from an Ubuntu system?
To uninstall WordPress from an Ubuntu system, you need to delete the WordPress files from your server and remove the WordPress database from MySQL. You can find detailed tutorials online that guide you through the process of uninstalling WordPress from an Ubuntu system.
Is there a script to automate the installation of WordPress on Ubuntu?
Yes, there are scripts available that automate the installation of WordPress on Ubuntu. These scripts can save you time and effort by automating the installation process. You can find these scripts online by searching for “automated WordPress installation scripts for Ubuntu”.
How can I use Docker to install WordPress on an Ubuntu environment?
To use Docker to install WordPress on an Ubuntu environment, you need to install Docker on your Ubuntu server and download the WordPress Docker image. Once you have downloaded the image, you can create a Docker container and run WordPress on your Ubuntu server. You can find detailed tutorials online that guide you through the process of using Docker to install WordPress on an Ubuntu environment.