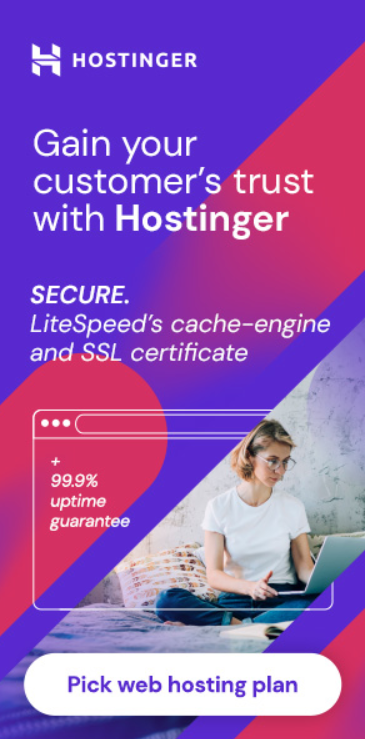If you’re a developer or a WordPress user, you might have heard of the term “localhost WordPress“. It’s a term used to describe a local development environment for WordPress. In simpler terms, it’s a way to create and test a WordPress website on your own computer before publishing it to the web.

Setting up a local WordPress environment is a great way to experiment with WordPress without affecting your live website. It’s also useful for testing new themes, plugins, or code snippets before implementing them on your live site. By using a local development environment, you can create a fully functional WordPress website on your computer that can be used for testing, development, and customization.
In this article, we’ll guide you through the process of setting up a local WordPress environment, installing WordPress locally, exploring and customizing WordPress, and migrating your local website to a live server. We’ll also answer some frequently asked questions about localhost WordPress and provide some tips and best practices for using it effectively.
Key Takeaways
- A local WordPress environment is a great way to create and test a WordPress website on your own computer before publishing it to the web.
- Setting up a local WordPress environment involves installing a web server software like XAMPP or WAMP and then installing WordPress on it.
- By using a local development environment, you can experiment with WordPress, test new themes and plugins, and customize your website without affecting your live site.
Setting Up a Local WordPress Environment
https://www.youtube.com/watch?v=CTNFZRdDotM&embed=true
If you’re planning to develop a WordPress website, it’s always a good idea to set up a local environment on your computer. This allows you to test your website offline, without affecting your live website. In this section, we’ll go over the steps to set up a local WordPress environment.
Choosing the Right Local Server Software
To set up a local WordPress environment, you’ll need to install a local server software on your computer. There are several options available, including XAMPP, WAMP, and MAMP. These software bundles include Apache, MySQL, and PHP, which are required to run WordPress.
Installing Local Server on Different Operating Systems
The installation process for local server software varies depending on your operating system. For Windows users, XAMPP and WAMP are popular choices. Mac users can use MAMP, while Linux users can use LAMP.
Configuring Apache, MySQL, and PHP for WordPress
Once you’ve installed the local server software, you’ll need to configure Apache, MySQL, and PHP for WordPress. This involves creating a MySQL database and user, and configuring Apache to use the correct PHP version.
To create a MySQL database, you’ll need to use phpMyAdmin, which is included with most local server software. Once you’ve created a database, you’ll need to create a user and assign the necessary privileges.
To configure Apache for WordPress, you’ll need to make sure that the correct PHP version is installed and enabled. You can do this by editing the php.ini file and uncommenting the necessary lines.
In conclusion, setting up a local WordPress environment is a crucial step in the development process. By choosing the right local server software and configuring Apache, MySQL, and PHP correctly, you can ensure that your website runs smoothly and without any issues.
Installing WordPress Locally

If you want to create a WordPress website without purchasing a domain and hosting, you can install WordPress locally on your computer. Here are the steps to install WordPress locally.
Downloading and Extracting WordPress
First, you need to download the latest version of WordPress from the official website. After downloading, extract the files to your computer. You can extract the files to any folder on your computer, but make sure you remember the folder location.
Creating a Database for WordPress
To create a database for WordPress, you need to install a MySQL database on your computer. One popular option is to use XAMPP, which is a free software that allows you to create a local server environment on your computer. Once you have installed XAMPP, you can launch phpMyAdmin from the XAMPP control panel and create a new database for WordPress.
WordPress Installation Process
After creating the database, you need to configure WordPress to use the database. Open the folder where you extracted the WordPress files and locate the wp-config-sample.php file. Rename this file to wp-config.php and open it in a text editor. In the file, you will see the following lines of code:
define( 'DB_NAME', 'database_name_here' );
define( 'DB_USER', 'username_here' );
define( 'DB_PASSWORD', 'password_here' );
define( 'DB_HOST', 'localhost' );
Replace the database_name_here, username_here, and password_here with your database name, username, and password. Leave the DB_HOST line as localhost.
Save the wp-config.php file and close the text editor. Now, you can start the WordPress installation process by navigating to the folder where you extracted the WordPress files and opening the index.php file in your web browser. Follow the on-screen instructions to complete the installation process.
Congratulations! You have successfully installed WordPress locally on your computer. You can now start customizing your website and testing out different themes and plugins.
Exploring and Customizing WordPress

Once you have installed WordPress on your localhost, you can start exploring and customizing it to your liking. Here are some of the essential things you need to know to get started.
Navigating the WordPress Dashboard
The WordPress dashboard is the control panel of your website, where you can manage everything from themes and plugins to content and users. To access the dashboard, go to http://localhost/wp-admin/ on your web browser and log in using your username and password.
Once you’re logged in, you’ll see a menu on the left side of the screen with various options, such as Posts, Media, Pages, Comments, Appearance, Plugins, Users, Tools, and Settings. Each option represents a different aspect of your website, and you can click on them to access the relevant screen.
Managing Themes and Plugins
Themes and plugins are the building blocks of your WordPress website’s design and functionality. You can use themes to change the look and feel of your website, while plugins can add new features and functionality to it.
To manage themes and plugins, go to Appearance > Themes or Plugins from the WordPress dashboard. Here, you can browse and install new themes and plugins, activate or deactivate them, and customize their settings.
Creating Content and Managing Users
Creating content and managing users are two of the most important tasks you’ll do on your WordPress website. To create a new post or page, go to Posts > Add New or Pages > Add New from the WordPress dashboard. Here, you can enter your content using the WordPress editor, which is similar to a word processor.
To manage users, go to Users > All Users from the WordPress dashboard. Here, you can add new users, edit existing users, and delete users. You can also assign different roles and permissions to users, such as administrator, editor, author, contributor, and subscriber.
Overall, exploring and customizing WordPress on your localhost is an exciting and rewarding experience. With its intuitive dashboard, powerful themes and plugins, and user-friendly design, WordPress makes it easy to create a website that looks and functions exactly the way you want it to.
Migrating and Going Live
Once you have developed your WordPress site on your local machine, it’s time to migrate it to a live server so that it can be accessible from the internet. This section will guide you through the process of migrating your WordPress site from localhost to a live server.
Preparing WordPress for Migration
Before migrating your WordPress site, you need to prepare it for the move. Here are the steps you need to follow:
Update the URLs: WordPress stores the site URL and home URL in the database. You need to update these URLs to reflect the new domain name of your live site. You can do this manually by editing the wp-config.php file or using a plugin like Velvet Blues Update URLs.
Install a backup plugin: It’s always a good idea to have a backup of your site before migrating it. You can use a plugin like UpdraftPlus to take a backup of your site.
Export the database: You need to export the database of your WordPress site from your local machine. You can do this using phpMyAdmin or a plugin like WP Migrate DB.
Copy the files: You need to copy all the files of your WordPress site from your local machine to the live server. You can use an FTP client like FileZilla to transfer the files.
Transferring to a Live Server
Once you have prepared your WordPress site for migration, it’s time to transfer it to the live server. Here are the steps you need to follow:
Choose a web hosting plan: You need to choose a web hosting plan that suits your needs. There are many web hosting providers that offer WordPress hosting, such as Bluehost, HostGator, and SiteGround.
Install WordPress: You need to install WordPress on your live server. Most web hosting providers offer one-click WordPress installation, which makes it easy to get started.
Create a database: You need to create a database for your WordPress site on the live server. You can do this using cPanel or any other control panel provided by your web hosting provider.
Import the database: You need to import the database you exported from your local machine into the database you created on the live server. You can use phpMyAdmin or a plugin like WP Migrate DB to do this.
Upload the files: You need to upload all the files of your WordPress site to the live server. You can use an FTP client like FileZilla to transfer the files.
Update the DNS: Once you have transferred your WordPress site to the live server, you need to update the DNS of your domain name to point to the new server. This can take up to 48 hours to propagate across the internet.
By following these steps, you can easily migrate your WordPress site from localhost to a live server and make it accessible from the internet.
Frequently Asked Questions
How can I install WordPress on my local machine?
To install WordPress on your local machine, you will need to download and install XAMPP, a free and open-source software that allows you to create a local server environment on your computer. After installing XAMPP, you can download the latest version of WordPress from the official website and extract the files into the htdocs folder in your XAMPP directory. You can then create a new database using phpMyAdmin and run the WordPress installation script by accessing localhost/wordpress in your web browser.
What steps are involved in accessing the WordPress admin dashboard on localhost?
To access the WordPress admin dashboard on localhost, you can simply type localhost/wordpress/wp-admin in your web browser. This will take you to the login page, where you can enter your username and password to access the dashboard. Once you are logged in, you can customize your site, install plugins, and create content just like you would on a live website.
Why might my local WordPress site not be working, and how can I troubleshoot it?
There are several reasons why your local WordPress site might not be working, including issues with your XAMPP configuration, problems with your WordPress installation, or conflicts with plugins or themes. To troubleshoot these issues, you can check your error logs, disable plugins and themes, and try reinstalling WordPress. You can also seek help from the WordPress community or consult online resources for further assistance.
Can I install plugins on my WordPress site running on localhost, and if so, how?
Yes, you can install plugins on your WordPress site running on localhost. To do so, simply log in to your WordPress admin dashboard and navigate to the Plugins section. From there, you can search for and install any plugins you would like to use on your site. Keep in mind that some plugins may not work properly on a local server environment, so be sure to test them thoroughly before using them on a live website.
Is there a cost associated with running WordPress on a local server environment?
No, there is no cost associated with running WordPress on a local server environment. XAMPP and WordPress are both free and open-source software, and you can use them to create and test your website without incurring any expenses. However, if you choose to use premium plugins or themes, you may need to purchase licenses to use them on a live website.
What is the default localhost address to access a local WordPress site?
The default localhost address to access a local WordPress site is http://localhost/wordpress/. This is the URL you should enter in your web browser to access the front-end of your site. To access the admin dashboard, you can add /wp-admin to the end of the URL, like this: http://localhost/wordpress/wp-admin.