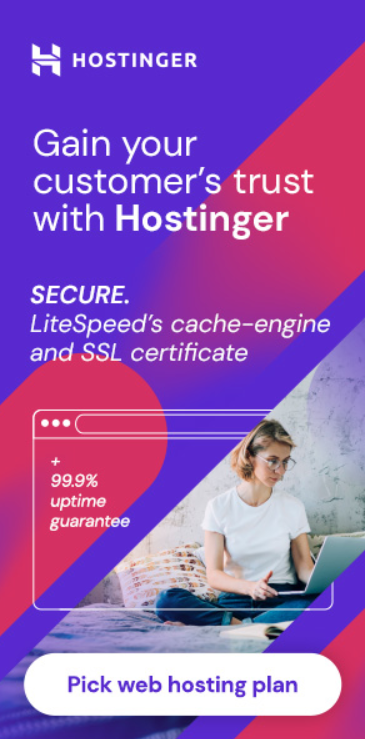If you’re new to WordPress, navigating the admin dashboard can be overwhelming. With so many options and features, it’s easy to get lost or confused. However, with a little guidance, you can quickly become an expert in managing your WordPress site.

The WordPress admin dashboard is the control panel for your entire website. From here, you can create and manage content, customize your site’s appearance, and add functionality in the form of plugins. Whether you’re a blogger, small business owner, or developer, understanding how to use the WordPress admin dashboard is essential for managing your site effectively.
In this article, we’ll cover everything you need to know about using the WordPress admin dashboard. We’ll start with the basics of getting started with WordPress admin, including how to log in and navigate the dashboard. Then, we’ll dive into managing content and users, customizing your WordPress experience, and advanced WordPress administration. Finally, we’ll answer some frequently asked questions to help you get the most out of your WordPress site.
Key Takeaways
- The WordPress admin dashboard is the control panel for your entire website.
- Understanding how to use the WordPress admin dashboard is essential for managing your site effectively.
- From managing content and users to customizing your WordPress experience, we’ll cover everything you need to know about using the WordPress admin dashboard.
Getting Started with WordPress Admin
https://www.youtube.com/watch?v=NWwozqMKffw&embed=true
If you’re new to WordPress, the admin panel can seem overwhelming at first. But don’t worry, we’ll guide you through the basics of getting started with WordPress Admin.
Understanding the Dashboard
The WordPress Dashboard is the first screen you will see when you log in to the admin panel. It provides an overview of your site’s activity and statistics, including recent posts and comments, site traffic, and more. You can customize the Dashboard to display the information that’s most important to you.
Navigating the Admin Panel
The WordPress Admin Panel is where you will manage your site’s content, settings, and appearance. The Admin Panel is organized into several sections, including Posts, Pages, Media, Appearance, Plugins, Users, and Settings. You can access these sections using the menu on the left-hand side of the screen.
Setting Up Your Site
Before you start creating content, there are a few things you’ll need to set up. First, make sure you’ve installed WordPress on your site. If you haven’t, you can follow the instructions on the WordPress website to get started.
Once you’ve installed WordPress, you’ll need to log in to the Admin Panel. You can do this by adding “/wp-admin” to the end of your site’s URL. For example, if your site’s URL is “example.com”, you would log in by visiting “example.com/wp-admin”.
Once you’re logged in, you can start customizing your site’s appearance and settings. You can access these options by clicking on the “Appearance” and “Settings” sections in the Admin Panel.
Overall, getting started with WordPress Admin is easy once you understand the basics. By familiarizing yourself with the Dashboard, navigating the Admin Panel, and setting up your site, you’ll be well on your way to creating a successful WordPress site.
Managing Content and Users

WordPress is a powerful content management system that allows you to create and manage various types of content and users. In this section, we will explore how to create and manage posts, pages, custom post types, categories, tags, media, comments, user roles, and permissions.
Creating and Managing Posts
Posts are the primary content type in WordPress and are used to publish blog articles, news, and other types of content. To create a new post, go to the Posts menu in the WordPress admin dashboard and click on Add New. Here, you can add a title, content, categories, tags, and featured images.
Once you have created a post, you can manage it by editing, deleting, or adding it to a category or tag. You can also schedule a post to be published at a future date and time.
Handling Pages and Custom Post Types
Pages are another type of content in WordPress that are used to publish static content such as About Us, Contact Us, and other pages. To create a new page, go to the Pages menu in the WordPress admin dashboard and click on Add New. Here, you can add a title, content, and featured images.
Custom post types are a way to create and manage different types of content in WordPress. For example, if you have an e-commerce website, you can create a custom post type for products. To create a new custom post type, you can use a plugin like Custom Post Type UI.
User Roles and Permissions
WordPress allows you to assign different user roles and permissions to your website’s users. By default, WordPress comes with five user roles: Administrator, Editor, Author, Contributor, and Subscriber. Each role has different permissions and capabilities.
For example, an Administrator can manage all aspects of the website, while a Subscriber can only read content. You can also create custom user roles and assign specific permissions to them using a plugin like User Role Editor.
In conclusion, managing content and users in WordPress is easy and straightforward. By following the steps outlined in this section, you can create and manage posts, pages, custom post types, categories, tags, media, comments, user roles, and permissions.
Customizing Your WordPress Experience

Customizing your WordPress experience can help you create a more personalized and efficient workflow. By customizing your WordPress admin area, you can improve your productivity and make your site stand out from the crowd. In this section, we’ll explore three ways you can customize your WordPress experience: themes and appearance, plugins and extensions, and customizing the admin interface.
Themes and Appearance
One of the easiest ways to customize your WordPress experience is by changing your site’s theme. WordPress has a wide variety of free and premium themes available, so you’re sure to find one that fits your site’s needs. You can change your site’s theme by going to Appearance > Themes in your WordPress dashboard. From there, you can browse the available themes and activate the one you want to use.
If you want to take your theme customization to the next level, you can use the Gutenberg editor to create custom blocks for your site. Gutenberg is the new block editor that was introduced in WordPress 5.0. With Gutenberg, you can create custom blocks that can be used throughout your site. You can also use the Classic Editor plugin if you prefer the old editor.
Plugins and Extensions
Plugins and extensions are another way to customize your WordPress experience. WordPress has a massive library of plugins and extensions, both free and premium, that can help you add new features to your site. You can browse and install plugins by going to Plugins > Add New in your WordPress dashboard.
One popular plugin for customizing your WordPress experience is the Admin Menu Editor plugin. This plugin allows you to customize the WordPress admin menu by adding, removing, or rearranging items. You can also use the plugin to create custom admin menu items.
Customizing the Admin Interface
Customizing the admin interface is another way to personalize your WordPress experience. You can use plugins like WP Admin UI Customize to modify the appearance of the WordPress admin area. With this plugin, you can customize the admin bar, login screen, and dashboard widgets. You can also use admin themes to change the appearance of the WordPress admin area.
In conclusion, customizing your WordPress experience can help you create a site that is unique and efficient. By using themes, plugins, and customizing the admin interface, you can tailor your WordPress site to your needs.
Advanced WordPress Administration
As you become more familiar with WordPress, you may find yourself needing to perform more advanced tasks. This section will cover two important areas of advanced WordPress administration: WordPress Security and Maintenance, and Developer Tools and Resources.
WordPress Security and Maintenance
Keeping your WordPress site secure and up-to-date is crucial to its success. Here are some tips for maintaining your site’s security:
- Keep WordPress core, plugins, and themes up-to-date to ensure they are not vulnerable to known security issues. You can check for updates in the WordPress dashboard or use a plugin like “Easy Updates Manager” to automate the process.
- Regularly back up your site’s files and database to protect against data loss in case of a security breach or other issue. You can use a plugin like “UpdraftPlus” to schedule automatic backups.
- Use strong passwords and two-factor authentication to protect your login credentials. You can use a plugin like “Two-Factor” to enable two-factor authentication on your site.
- Limit login attempts and block suspicious IP addresses to prevent brute-force attacks. You can use a plugin like “Limit Login Attempts Reloaded” to configure these settings.
Developer Tools and Resources
If you are a developer or are looking to customize your WordPress site, there are a number of tools and resources available to you:
- WordPress documentation is a great resource for learning about WordPress core functions, actions, and hooks. You can find detailed documentation on the WordPress Developer Handbook.
- The WordPress Codex is another valuable resource for developers. It contains a wealth of information on WordPress functions, hooks, and templates.
- If you are looking to customize your site’s appearance, you can use a child theme to modify the design of your site without affecting the parent theme. You can find more information on creating child themes in the WordPress Codex.
- If you are looking to extend the functionality of your site, you can use plugins or create your own custom plugins. The WordPress Plugin Handbook provides detailed information on creating custom plugins.
- Finally, if you are looking to contribute to the WordPress community, you can get involved with the WordPress Core development team. You can find more information on contributing to WordPress on the WordPress.org website.
In conclusion, by following these tips and utilizing these resources, you can become a more confident and knowledgeable WordPress administrator.
Frequently Asked Questions
How can I fix issues accessing wp-admin on my WordPress site?
If you are experiencing issues accessing wp-admin on your WordPress site, there are several things you can try to fix the problem. First, try clearing your browser cache and cookies. If that doesn’t work, disable any browser extensions that may be interfering with the login process. You can also try accessing wp-admin using a different browser or device to see if the issue persists. If none of these solutions work, contact your web hosting provider or a professional WordPress developer for further assistance.
What steps should I take if my WordPress dashboard plugin is not functioning properly?
If your WordPress dashboard plugin is not functioning properly, first make sure that it is up to date and compatible with your current version of WordPress. If the issue persists, try disabling all other plugins and switching to a default WordPress theme to see if there is a conflict. You can also try reinstalling the plugin or contacting the plugin developer for support.
How can I retrieve or change the admin URL for my WordPress site?
To retrieve or change the admin URL for your WordPress site, you can use a plugin such as WPS Hide Login or change it manually by modifying your site’s .htaccess file. However, be cautious when changing the admin URL, as it can make your site more vulnerable to attacks if not done correctly.
What are the common troubleshooting methods for a non-responsive localhost/wordpress/wp-admin?
If you are experiencing issues with a non-responsive localhost/wordpress/wp-admin, first make sure that your server and database are running properly. You can also try disabling all plugins and switching to a default WordPress theme to see if there is a conflict. If the issue persists, try reinstalling WordPress or contacting your web hosting provider for further assistance.
Who should I contact for professional assistance with my WordPress website?
If you need professional assistance with your WordPress website, you can contact a WordPress developer or a web development agency. Make sure to choose a reputable and experienced professional who can provide the level of support and expertise you need.
What should I do if I encounter the setup-config.php step=1 error on my local WordPress setup?
If you encounter the setup-config.php step=1 error on your local WordPress setup, make sure that your database credentials are correct and that your database is running. You can also try deleting your wp-config.php file and running the WordPress installation wizard again. If the issue persists, contact your web hosting provider or a professional WordPress developer for further assistance.