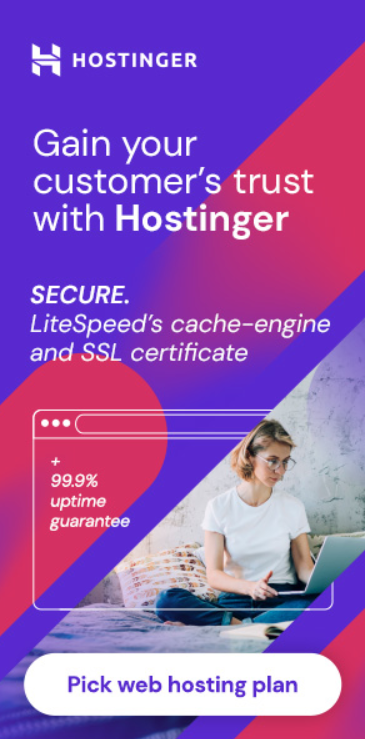If you’re new to WordPress, you might be wondering what a visual editor is. The visual editor is a user-friendly content editor that allows you to create and publish content without needing to know any code. It’s a WYSIWYG (what you see is what you get) editor that makes it easy to format text, add images and videos, and even embed social media content.

The WordPress visual editor is the default editor that comes with WordPress. It’s a powerful tool that allows you to create and edit content on your website. With the visual editor, you can easily format your text, add links, and insert images and videos. You can also use the visual editor to create tables, lists, and other types of content.
Key Takeaways
- The WordPress visual editor is a user-friendly content editor that allows you to create and publish content without needing to know any code.
- With the visual editor, you can easily format your text, add links, and insert images and videos.
- The visual editor is a powerful tool that can help you create professional-looking content for your website.
Getting Started with WordPress Visual Editor
https://www.youtube.com/watch?v=arOSD5aBS2I&embed=true
If you are new to WordPress, the visual editor is a great tool to help you create and publish content on your website. In this section, we will go over the basics of the visual editor interface and how to create your first post or page.
Understanding the Visual Editor Interface
When you create a new post or page, you will be taken to the visual editor interface. The visual editor is a WYSIWYG (What You See Is What You Get) editor that allows you to see exactly what your content will look like as you create it.
The visual editor toolbar is located at the top of the editor and contains various formatting options such as bold, italic, underline, and more. You can also use the toolbar to add links, images, and other media to your content.
In addition to the toolbar, the visual editor also includes blocks. Blocks are individual sections of content that can be added to your post or page. Some common block types include paragraphs, headings, images, and lists.
Creating Your First Post or Page
To create your first post or page using the visual editor, follow these steps:
- Log in to your WordPress website and navigate to the dashboard.
- Click on “Posts” or “Pages” in the left-hand menu, depending on whether you want to create a post or a page.
- Click on “Add New” to create a new post or page.
- Enter a title for your post or page in the title field.
- Use the visual editor to add content to your post or page. You can use the toolbar to format your text, add media, and more.
- When you are finished creating your content, click on “Publish” to make your post or page live on your website.
That’s it! With the visual editor, creating content for your WordPress website is easy and intuitive. If you need further help, be sure to check out the WordPress documentation or reach out to the WordPress community for assistance.
Enhancing Your Content

The WordPress visual editor provides a wide range of tools and features that can help you create stunning and engaging content for your website. In this section, we’ll explore some of the ways you can enhance your content using the visual editor.
Formatting Text and Paragraphs
The visual editor makes it easy to format your text and paragraphs in a variety of ways. You can use bold or italic text to emphasize important points, change the font size to make headings stand out, or even change the color of your text to match your branding.
In addition, you can use lists to organize your content and make it easier to read. Whether you’re creating a bulleted list to highlight key points or a numbered list to provide step-by-step instructions, the visual editor makes it easy to create professional-looking lists that will engage your readers.
Working with Images and Media
Images and media can be a powerful tool for engaging your audience and conveying your message. With the visual editor, you can easily add images and media to your content, resize and align them, and even create galleries to showcase your work.
You can also embed videos from platforms like YouTube directly into your content, making it easy for your readers to watch and engage with your content.
Using Templates and Blocks
Another powerful feature of the visual editor is the ability to use templates and blocks to create complex layouts and designs. Whether you’re looking to create a custom header or footer, add a call-to-action button, or create a custom layout for your blog posts, the visual editor makes it easy to create professional-looking designs without any coding knowledge.
By using templates and blocks, you can save time and effort while creating stunning and engaging content that will help you stand out from the crowd.
In conclusion, the WordPress visual editor provides a wide range of tools and features that can help you create professional-looking content for your website. By using the formatting options, working with images and media, and using templates and blocks, you can enhance your content and engage your audience in new and exciting ways.
Advanced WordPress Editor Features

If you’re looking to take your content creation to the next level, the WordPress Visual Editor has a range of advanced features that can help you achieve your goals. Here are some of the most useful features to explore:
Customizing with Plugins and Add-Ons
One of the great things about WordPress is that it has a vast ecosystem of plugins and add-ons that can help you customize your editor to suit your needs. Whether you’re looking to add new buttons, elements, or widgets, there’s likely a plugin out there that can help.
Design and Layout Options
When it comes to design and layout, the WordPress Visual Editor provides a range of options to help you create the perfect page or post. From columns and tables to templates and landing pages, you can use the editor to create a wide range of responsive websites that look great on any device.
SEO and Performance Considerations
If you’re a marketer or developer, you’ll be pleased to know that the WordPress Visual Editor is SEO-friendly and optimized for performance. With features like WooCommerce integration and Elementor support, you can create high-converting pages that are designed to drive traffic and sales.
Whether you’re a seasoned content editor or a beginner, the WordPress Visual Editor has everything you need to create stunning pages and posts. With its intuitive interface and powerful features, you can create content that stands out from the crowd and drives results for your business.
Mastering the Visual Editor
The WordPress visual editor is designed to be user-friendly and intuitive, making it easy for you to create and edit content without the need for coding knowledge. However, there are some tips and tricks that can help you master the visual editor and work more efficiently.
Keyboard Shortcuts and Efficiency Tips
One of the most useful features of the visual editor is the ability to use keyboard shortcuts. For example, you can use the Ctrl+Z (Windows) or Command+Z (Mac) keyboard shortcut to undo your last action, or the Ctrl+Y (Windows) or Command+Shift+Z (Mac) keyboard shortcut to redo your last action.
Other helpful keyboard shortcuts include:
- Ctrl+B (Windows) or Command+B (Mac) to make text bold
- Ctrl+I (Windows) or Command+I (Mac) to make text italic
- Ctrl+U (Windows) or Command+U (Mac) to underline text
- Ctrl+Shift+D (Windows) or Command+Shift+D (Mac) to strikethrough text
In addition to keyboard shortcuts, there are other efficiency tips that can help you work more quickly in the visual editor. For example, you can use the “Paste as text” button to paste text without formatting, or the “Clear formatting” button to remove formatting from selected text.
Troubleshooting Common Issues
While the visual editor is designed to be user-friendly, there are some common issues that users may encounter. For example, you may find that your content is not displaying as expected, or that certain formatting options are not working properly.
If you encounter an issue with the visual editor, there are a few troubleshooting steps you can take. First, make sure that you are using the latest version of WordPress, as updates may include bug fixes and other improvements.
You can also try disabling any extensions or plugins that may be interfering with the visual editor, or switching to a different editor such as the Gutenberg editor or a drag and drop website builder.
Finally, if you are still experiencing issues, you can consult the WordPress support documentation or seek help from a developer or support specialist.
In conclusion, the WordPress visual editor is a powerful and user-friendly tool that can help you create and edit content quickly and easily. By mastering keyboard shortcuts and efficiency tips, and troubleshooting common issues, you can make the most of this valuable tool and create engaging and professional content for your website.
Frequently Asked Questions
How can I switch from the Classic Editor to the Visual Editor in WordPress?
To switch from the Classic Editor to the Visual Editor in WordPress, simply click on the “Visual” tab in the top right corner of the editor area. This will enable the Visual Editor and allow you to edit your content visually.
What are the steps to enable the Visual Editor in WordPress if it’s not showing?
If the Visual Editor is not showing in WordPress, you can enable it by going to the “User Profile” section in your WordPress dashboard. From there, check the box next to “Disable the visual editor when writing” and click “Update Profile”. This will enable the Visual Editor and allow you to edit your content visually.
Is there a way to use the Visual Editor without a plugin in WordPress?
Yes, the Visual Editor is built into WordPress by default and does not require a plugin to use. Simply click on the “Visual” tab in the top right corner of the editor area to enable the Visual Editor and edit your content visually.
How do I edit pages visually in WordPress with the Visual Editor?
To edit pages visually in WordPress with the Visual Editor, simply click on the “Visual” tab in the top right corner of the editor area. This will enable the Visual Editor and allow you to edit your content visually. You can use the editing icons contained within the Visual Editor to format your content as desired.
What are the alternatives to the Classic Editor for visual editing in WordPress?
There are many alternatives to the Classic Editor for visual editing in WordPress, including the Gutenberg Editor, which is the default editor in WordPress 5.0 and above. Other popular alternatives include the Elementor Page Builder and the Beaver Builder Plugin.
Can I access a WYSIWYG editor within WordPress for easier page editing?
Yes, the Visual Editor in WordPress is a WYSIWYG (What You See Is What You Get) editor that allows you to edit your content visually. This makes it easier to format your content and see the changes in real-time as you make them.