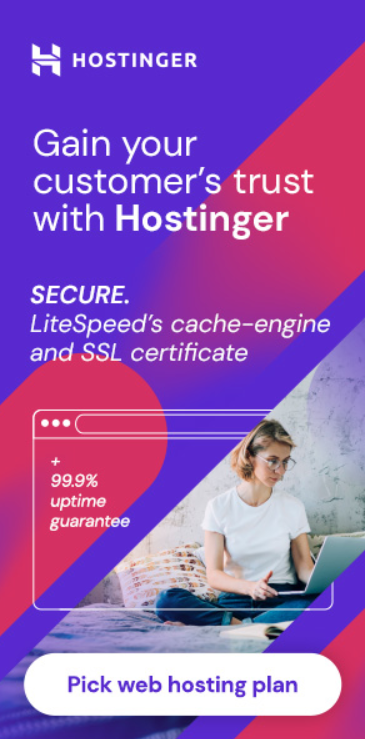If you’re looking to create and manage a WordPress website, you may have heard of cPanel. cPanel is a web hosting control panel that allows you to manage your website’s files, databases, and other aspects of your hosting account. It’s a popular choice among website owners due to its ease of use and versatility.

When it comes to WordPress, cPanel can be a powerful tool for managing your website. You can use it to install WordPress, manage your website’s files and directories, and even create and manage databases. With cPanel, you have access to a wide range of features and tools that can help you make the most of your WordPress website.
In this article, we’ll take a closer look at cPanel and how it can be used to manage your WordPress website. We’ll cover everything from getting started with cPanel and WordPress to advanced WordPress management techniques. By the end of this article, you’ll have a better understanding of how cPanel can help you manage your WordPress website and make the most of your hosting account.
Key Takeaways
- cPanel is a web hosting control panel that allows you to manage your website’s files, databases, and other aspects of your hosting account.
- With cPanel, you can install WordPress, manage your website’s files and directories, and create and manage databases.
- By using cPanel to manage your WordPress website, you can take advantage of a wide range of features and tools that can help you make the most of your hosting account.
Getting Started with cPanel and WordPress
https://www.youtube.com/watch?v=neDZWQHidTk&embed=true
If you’re planning to create a website using WordPress, you’ll need a hosting provider that supports it. cPanel is a popular control panel that many hosting providers offer to manage your website. In this section, we’ll cover the basics of getting started with cPanel and WordPress.
Understanding cPanel and WordPress
cPanel is a web-based control panel that allows you to manage your website. It provides a graphical interface that makes it easy to manage your website’s files, databases, email accounts, and more. WordPress, on the other hand, is a popular content management system that allows you to create and manage your website’s content.
Choosing a Hosting Provider
When choosing a hosting provider, you’ll want to make sure they support WordPress and offer cPanel as a control panel. Many hosting providers offer both, but it’s important to do your research to find the one that’s right for you. Some factors to consider include price, uptime, customer support, and server location.
Domain and Hosting Setup
Once you’ve chosen a hosting provider, you’ll need to set up your domain and hosting. If you already have a domain, you can usually transfer it to your new hosting provider. If you don’t have a domain, you can purchase one through your hosting provider. Once you’ve set up your domain and hosting, you can install WordPress using cPanel.
To install WordPress using cPanel, you’ll need to log in to your cPanel account and navigate to the “Softaculous Apps Installer” section. From there, you can select WordPress and follow the prompts to install it. Once installed, you can log in to your WordPress dashboard and start creating content for your website.
In conclusion, cPanel and WordPress are essential tools for creating and managing a website. By choosing a hosting provider that supports both, setting up your domain and hosting, and installing WordPress using cPanel, you’ll be well on your way to creating a successful website.
WordPress Installation and Configuration

If you have a cPanel hosting account, installing WordPress is a simple process that can be done in a few clicks. There are two ways to install WordPress: using auto-installers or manually.
Using Auto-Installers for WordPress
cPanel offers several auto-installers that can install WordPress for you with a few clicks. These include Softaculous and Fantastico. To use these auto-installers, simply log in to your cPanel account and navigate to the auto-installer section. From there, select WordPress and follow the prompts to complete the installation.
Manual WordPress Installation
If you prefer to install WordPress manually, you can do so by following these steps:
- Download the latest version of WordPress from the official website.
- Create a MySQL database and user in cPanel.
- Upload the WordPress files to your web server using an FTP client.
- Rename the wp-config-sample.php file to wp-config.php and edit it with your database details.
- Run the WordPress installation process by visiting your website’s URL.
Configuring Essential Settings
After installing WordPress, there are a few essential settings that you should configure to ensure that your website is secure and optimized for search engines. These settings include:
- Changing the default admin username to something unique.
- Setting a strong password for your admin account.
- Creating a new database user with limited privileges.
- Configuring your permalink structure for SEO purposes.
By following these steps, you can install and configure WordPress on your cPanel hosting account quickly and easily. Whether you choose to use an auto-installer or install WordPress manually, the installation process should take no more than a few minutes.
Managing WordPress on cPanel

If you are using cPanel to host your WordPress site, you have access to a robust set of tools to help you manage your site. In this section, we’ll cover some of the key features of cPanel that you can use to manage your WordPress site.
Navigating the cPanel Interface
When you log in to cPanel, you’ll see a dashboard with a variety of icons. To manage your WordPress site, you’ll want to focus on the following sections:
- Files: This section includes the File Manager tool, which allows you to manage the files on your server. You can use this tool to upload and download files, edit files, and more.
- Databases: This section includes the MySQL Database Wizard and phpMyAdmin tools, which allow you to manage your site’s databases. You can use these tools to create and manage databases, import and export data, and more.
- Software: This section includes the Softaculous Apps Installer tool, which allows you to install a variety of software, including WordPress. You can also use this tool to manage your WordPress installation, including updating plugins and themes.
Managing Files and Databases
To manage your WordPress site’s files and databases, you’ll want to use the File Manager and phpMyAdmin tools, respectively. With the File Manager, you can upload and download files, edit files, and more. With phpMyAdmin, you can create and manage databases, import and export data, and more.
Installing and Managing Plugins and Themes
To install and manage plugins and themes, you can use the Softaculous Apps Installer tool. This tool allows you to install a variety of software, including WordPress, as well as manage your WordPress installation. You can use this tool to update plugins and themes, as well as install new ones.
Backing Up Your Site
It’s important to regularly back up your WordPress site to ensure that you don’t lose any data in case of a problem. To do this, you can use the Backup Wizard tool in cPanel. This tool allows you to create a full backup of your site, including your files and databases.
In conclusion, cPanel offers a variety of tools that you can use to manage your WordPress site. Whether you need to manage your files and databases, install and manage plugins and themes, or back up your site, cPanel has you covered.
Advanced WordPress Management
As your WordPress site grows, you may need to handle complex tasks with ease. cPanel’s WP Toolkit is a feature-rich WordPress management interface that allows you to do just that. In this section, we’ll cover some advanced WordPress management techniques that can help you secure your site, optimize performance and SEO, and troubleshoot common issues.
Securing Your WordPress Site
Security is critical when it comes to managing your WordPress site. One of the first things you should do is to secure your site with an SSL certificate. An SSL certificate encrypts data between the user’s browser and your website, making it harder for hackers to intercept sensitive information.
Another way to secure your WordPress site is to enable HTTPS. HTTPS is a protocol that encrypts data between the user’s browser and your website. Enabling HTTPS can help protect your site from various attacks, including man-in-the-middle attacks.
Optimizing Performance and SEO
Optimizing performance and SEO are essential for any website, including WordPress sites. One way to optimize performance is to enable caching. Caching can help speed up your website by storing frequently accessed data in memory, reducing the time it takes to load pages.
Another way to optimize your WordPress site is to ensure that it is search engine friendly. You can do this by optimizing your site’s content, including using relevant keywords, meta descriptions, and alt tags.
Troubleshooting Common Issues
Troubleshooting common issues is an essential part of managing a WordPress site. One common issue is debugging. Debugging can help you identify and fix errors on your site, such as broken links, missing images, and other issues.
Another common issue is search engine indexing. If your site is not being indexed by search engines, it may be due to a variety of factors, including slow load times, duplicate content, and other issues. You can troubleshoot this issue by using tools like Google Search Console to identify and fix problems.
In addition to these issues, you may also need to put your site in maintenance mode, backup your site, or seek support from WP Toolkit. By taking these steps, you can ensure that your WordPress site is running smoothly and efficiently.
Frequently Asked Questions
How do I install WordPress on my hosting account using cPanel Softaculous?
Installing WordPress on your hosting account through cPanel Softaculous is a straightforward process. First, log in to your cPanel account and navigate to the Softaculous Apps Installer. From there, select WordPress and click on the Install button. Follow the prompts to complete the installation process, and you’re good to go!
What steps are involved in managing WordPress files through cPanel?
Managing WordPress files through cPanel can be done in a few easy steps. First, log in to your cPanel account and navigate to the File Manager. From there, you can access the files that make up your WordPress site, including themes, plugins, and media files. You can also modify files, create backups, and perform other file management tasks as needed.
Can I access cPanel directly from my WordPress dashboard?
While it’s not possible to access cPanel directly from your WordPress dashboard, you can access cPanel through your hosting account. Simply log in to your hosting account and navigate to the cPanel login page. From there, you can access all of the features and functionality of cPanel.
What are the advantages of using cPanel for WordPress site management?
Using cPanel for WordPress site management offers several advantages, including easy access to file management tools, database management tools, and other useful features. Additionally, cPanel is a widely used and well-supported platform, which means that you can find plenty of resources and support online.
How can I resolve a 404 error when accessing WordPress Manager in cPanel?
If you’re experiencing a 404 error when trying to access WordPress Manager in cPanel, there are a few things you can do to resolve the issue. First, make sure that your WordPress installation is up to date and that all plugins and themes are up to date as well. You can also try clearing your browser cache and cookies, or contacting your hosting provider for further assistance.
Is it possible to manage a WordPress site on localhost with cPanel, and how?
Yes, it’s possible to manage a WordPress site on localhost with cPanel. To do so, you’ll need to install cPanel on your local machine using a tool like XAMPP or WAMP. Once cPanel is installed, you can install WordPress and manage your site just like you would on a live server.