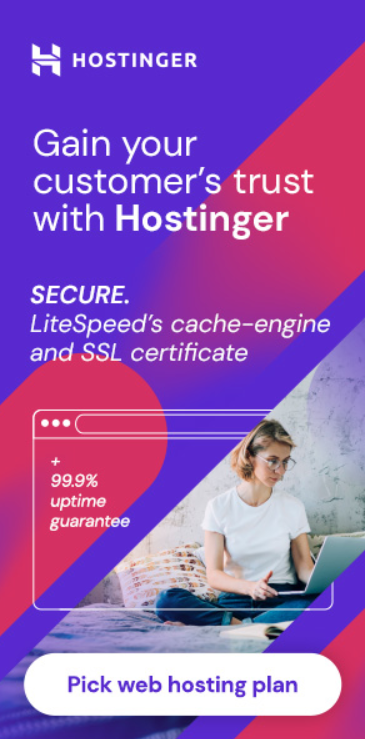If you have been using WordPress for a while, you might have installed a few themes that you are no longer using. These unused themes can take up valuable space on your website and can also slow down your website’s performance. In this article, we will guide you through the process of deleting themes in WordPress.

Understanding WordPress Themes
Before we dive into the process of deleting themes in WordPress, it’s important to understand what themes are and how they work. In WordPress, a theme is a collection of files that control the look and feel of your website. The theme determines the layout, colors, fonts, and other design elements of your website. When you install WordPress, it comes with a default theme that you can use or replace with another theme of your choice.
Preparing to Delete Themes
Before you delete a theme in WordPress, it’s important to make sure that you have a backup of your website. This will ensure that you don’t lose any important data in case something goes wrong during the deletion process. You should also deactivate the theme that you want to delete to make sure that it’s not being used by your website.
Understanding WordPress Themes

If you’re new to WordPress, you may be wondering what a theme is and how it works. In this section, we’ll cover the basics of WordPress themes and provide an overview of some key concepts you need to know.
Theme Basics
In WordPress, a theme is a collection of files that determine the look and feel of your website. It includes templates, stylesheets, and other assets that control the visual and functional aspects of your site.
Themes are an essential component of WordPress because they allow you to customize your site’s appearance without having to write code from scratch. You can choose from thousands of free and premium themes available in the WordPress repository or from third-party providers.
Active vs. Inactive Themes
When you install a theme in WordPress, you can either activate it or leave it inactive. The active theme is the one that’s currently being used to display your site’s content. Inactive themes, on the other hand, are installed but not being used.
You can switch between active and inactive themes at any time by going to the Appearance > Themes section of your WordPress dashboard. Keep in mind that you can only have one active theme at a time.
Child and Parent Themes
WordPress themes can also be organized into parent and child themes. A parent theme is a complete theme that can be used on its own, while a child theme is a theme that inherits the functionality and styling of its parent theme.
Child themes are useful when you want to make modifications to a theme without affecting its original code. By creating a child theme, you can add custom styles, templates, and functionality to your site without having to modify the parent theme directly.
In summary, understanding WordPress themes is essential for customizing your WordPress site’s appearance and functionality. By knowing the basics of active and inactive themes, as well as child and parent themes, you can make informed decisions about how to modify your site’s design and functionality.
Preparing to Delete Themes
https://www.youtube.com/watch?v=ifmQg9QxgGE&embed=true
Before you delete a theme in WordPress, it is important to take a few preparatory steps to ensure that you don’t lose any important data. Here are some things you should consider doing before deleting a theme:
Creating a Backup
It is always a good idea to create a backup of your website before making any major changes, including deleting a theme. This will ensure that you have a copy of your website in case anything goes wrong during the deletion process. You can create a backup of your website by using a backup plugin or by manually backing up your website’s files and database.
Assessing Theme Usage
Before deleting a theme, you should assess whether or not it is being used on your website. If the theme is not being used, you can safely delete it. However, if the theme is being used, you will need to switch to a different theme before deleting it. You can check which theme is currently active on your website by going to the Appearance > Themes section of your WordPress dashboard.
If you are unsure whether or not a theme is being used on your website, you can check the following entities:
- Pages: Check if any of your pages are using the theme.
- Posts: Check if any of your posts are using the theme.
- Media: Check if any of your media files are using the theme.
- Database: Check if any of your website’s database entries are using the theme.
- Server: Check if any of your server settings are dependent on the theme.
- Web hosting: Check if your web hosting provider has any restrictions on deleting themes.
- WordPress hosting: Check if your WordPress hosting provider has any restrictions on deleting themes.
- Backups: Check if you have any recent backups that include the theme.
- Staging site: Check if you have a staging site where you can test the deletion process before making changes to your live website.
By assessing theme usage, you can avoid any potential issues that may arise from deleting a theme that is currently being used on your website.
Deleting Themes in WordPress

When it comes to managing your WordPress site, deleting unused themes is a crucial task. It not only frees up space but also improves the overall performance of your site. In this section, we’ll take a look at three different methods for deleting themes in WordPress.
Using the WordPress Dashboard
The easiest way to delete a theme in WordPress is through the WordPress Dashboard. To get started, log in to your WordPress admin dashboard and navigate to Appearance > Themes. Here you’ll see a list of all the themes installed on your site.
To delete a theme, hover your mouse over the theme you want to delete and click on the Theme Details button. This will take you to a page with more information about the theme. At the bottom right corner of the page, you’ll see a Delete button. Click on it to delete the theme permanently.
Via FTP or File Manager
Another way to delete a theme in WordPress is by using an FTP client or a file manager. This method is useful when you cannot access the WordPress Dashboard, or the theme you want to delete is causing errors on your site.
To delete a theme via FTP, connect to your site using an FTP client and navigate to the wp-content/themes/ directory. Here you’ll see a list of all the themes installed on your site. Find the theme you want to delete and right-click on it. Then select Delete to remove the theme from your site.
Handling Multisite Environments
If you’re running a WordPress multisite network, deleting themes is slightly different. When you delete a theme in a multisite environment, it’s deleted from all subsites that are using it.
To delete a theme on a multisite network, log in to your WordPress network admin dashboard and navigate to Themes. Here you’ll see a list of all the themes installed on your network. Hover your mouse over the theme you want to delete and click on the Delete button.
In conclusion, deleting themes in WordPress is a simple task that can be done in a few clicks. Whether you’re using the WordPress Dashboard, FTP, or managing a multisite network, deleting unused themes is an essential step in keeping your site running smoothly.
Post-Deletion Steps
Once you have deleted a WordPress theme, there are a few post-deletion steps you should take to ensure your site is running smoothly. In this section, we’ll cover two important steps: clearing unused data and verifying site functionality.
Clearing Unused Data
Deleting a theme does not automatically remove all of the data associated with it. There may be unused data such as custom menus, widgets, and media files that are no longer necessary. This can take up storage space and affect your site’s performance.
To clear unused data, you can start by removing inactive widgets. In your WordPress dashboard, go to Appearance > Widgets. Look for any inactive widgets and remove them by dragging them to the inactive widgets area or deleting them altogether.
You should also clear inactive menu items. In your WordPress dashboard, go to Appearance > Menus. Look for any inactive menu items and remove them by clicking on the down arrow and selecting “Remove”.
Finally, you can clear your media library by removing any unused files. In your WordPress dashboard, go to Media > Library. Look for any unused files and delete them by clicking on the file and selecting “Delete Permanently”.
Verifying Site Functionality
After deleting a theme and clearing unused data, it’s important to verify that your site is functioning properly. This includes checking that all pages are loading correctly, menus are displaying correctly, and widgets are functioning as expected.
You should also test your site’s performance to ensure that there are no issues with database performance or speed. You can do this by running a speed test using a tool such as Google PageSpeed Insights or GTmetrix.
If you encounter any issues, you may need to update your WordPress installation or plugins. You should also consider testing your site on different browsers to ensure that it is functioning correctly for all users.
By following these post-deletion steps, you can ensure that your site is running smoothly and efficiently.
Frequently Asked Questions
How can I remove a WordPress theme that I no longer use?
To remove a WordPress theme that you no longer use, you can simply go to your WordPress dashboard, navigate to the “Appearance” section, and click on “Themes”. From there, you can hover over the theme you want to delete and click on “Theme Details”. This will take you to a new page where you can click on the “Delete” button at the bottom right corner of the screen.
What steps are involved in uninstalling a WordPress theme via cPanel?
If you want to uninstall a WordPress theme via cPanel, you will need to log in to your cPanel account and navigate to “File Manager”. From there, you can locate the “wp-content” folder and click on “themes”. This will take you to a page where you can select the theme you want to delete and click on “Delete”.
Is it possible to delete a WordPress theme without accessing the admin area?
Yes, it is possible to delete a WordPress theme without accessing the admin area. You can do this by using an FTP client to connect to your website’s server and navigate to the “wp-content/themes” folder. From there, you can locate the theme you want to delete and delete it.
What should I do if WordPress is not allowing me to delete a theme?
If WordPress is not allowing you to delete a theme, there could be a few reasons why. One common reason is that the theme is currently active. To delete a theme, you will need to first activate a different theme. If that does not work, you can try deleting the theme manually using an FTP client.
How does removing a theme affect my WordPress site’s content and settings?
Removing a theme from your WordPress site will not affect your site’s content or settings. However, if the theme you are removing has customizations or settings that you have made, those will be lost.
Can I safely delete inactive themes, and will it improve my site’s performance?
Yes, you can safely delete inactive themes, and doing so can improve your site’s performance. Inactive themes can take up valuable space on your server, and removing them can help improve your site’s load time.