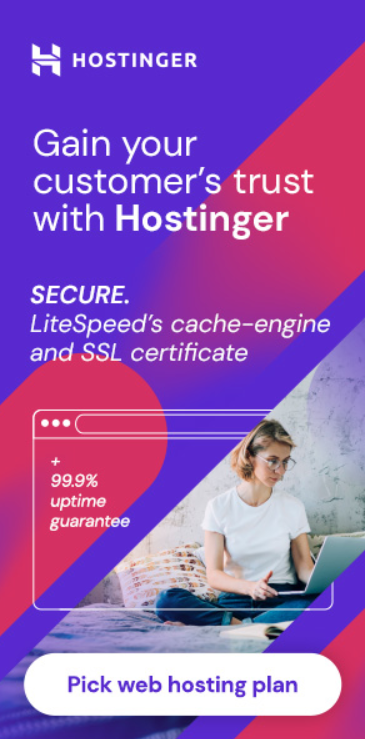If you are looking to build a website using WordPress, you may want to consider setting up a local development environment on your computer. This can be done by installing a web server software like XAMPP or WAMP and creating a localhost environment. By doing so, you can test and develop your WordPress site locally before going live, without affecting your live site or needing an internet connection.

Once you have set up your localhost environment, you can access your WordPress admin dashboard by typing in the URL that corresponds to your localhost. This will bring you to the WordPress login page where you can enter your login credentials and access your WordPress dashboard. From there, you can manage your WordPress content, settings, and plugins just as you would on a live site.
Using localhost for WordPress development can be a convenient and efficient way to build your site. It allows you to test and experiment with different themes, plugins, and settings without affecting your live site. In addition, it can be a great way to learn more about WordPress and web development in general.
Key Takeaways
- Setting up a localhost environment for WordPress development can be done by installing a web server software like XAMPP or WAMP.
- You can access your WordPress admin dashboard on localhost by typing in the corresponding URL and entering your login credentials.
- Using localhost for WordPress development can be a convenient and efficient way to build your site and learn more about WordPress and web development.
Setting Up Localhost for WordPress
https://www.youtube.com/watch?v=cvywNXzeF6s&embed=true
If you’re looking to set up a WordPress site on your local machine, you’ll need to install a localhost environment. This will allow you to create and test your website before publishing it to the internet. In this section, we’ll walk you through the steps of setting up localhost for WordPress.
Installing Localhost Environment
To get started, you’ll need to install a localhost environment on your computer. One popular option is XAMPP, which includes Apache, MySQL/MariaDB, and PHP. XAMPP is available for Windows, Linux, and macOS. You can download the installer from the Apache Friends website.
Once you’ve downloaded and installed XAMPP, you’ll need to start the Apache and MySQL/MariaDB modules. You can do this by opening the XAMPP Control Panel and clicking the “Start” button next to each module.
Configuring WordPress on Localhost
Now that you have a localhost environment set up, it’s time to configure WordPress. First, you’ll need to download the latest version of WordPress from the official website. Once you’ve downloaded the ZIP file, extract it to the htdocs folder in your XAMPP installation directory.
Next, you’ll need to create a MySQL database for your WordPress installation. To do this, open phpMyAdmin from your XAMPP Control Panel. Click the “New” button to create a new database, and give it a name of your choice.
Now, navigate to the WordPress directory in your htdocs folder and locate the wp-config-sample.php file. Rename this file to wp-config.php. Open the wp-config.php file in a text editor and enter the database details you just created. This includes the database name, username, and password.
Save the wp-config.php file and navigate to localhost/wordpress in your web browser. You should see the WordPress installation screen. Follow the on-screen instructions to complete the installation process.
That’s it! You now have a fully functional WordPress site running on your local machine. You can use this site to test new themes, plugins, and customizations before pushing them to your live website.
Accessing WordPress Admin Dashboard

If you have installed WordPress on your local computer, you can access the WP Admin dashboard by entering the URL localhost/wordpress/wp-admin in your web browser. This will take you to the login page where you can enter your login credentials to access the dashboard.
Navigating to WP Admin
To navigate to the WP Admin dashboard, simply type localhost/wordpress/wp-admin in your web browser’s address bar and hit Enter. This will take you to the login page where you can enter your login credentials to access the dashboard.
Login Credentials
To log in to the WP Admin dashboard, you will need to enter your username and password. If you have forgotten your password, you can click on the “Lost your password?” link on the login page and enter your email address to receive a password reset link.
If you are setting up WordPress for the first time, you will need to create an account by clicking on the “Create an account” link on the login page. This will take you to the registration page where you can enter your username, email address, and password. Once you have created your account, you can use your login credentials to access the WP Admin dashboard.
In conclusion, accessing the WordPress Admin dashboard is a simple process that requires you to enter the URL localhost/wordpress/wp-admin in your web browser’s address bar and enter your login credentials. If you have any issues accessing the dashboard, you can refer to the WordPress documentation or seek help from the WordPress community.
Managing WordPress Content and Settings

As a WordPress user, you have the ability to manage your website’s content and settings through the WordPress dashboard. In this section, we will cover the different aspects of managing your WordPress website‘s content and settings.
Themes and Plugins
One of the most important aspects of your WordPress website is its design. You can customize your website’s design by installing and activating themes and plugins. Themes control the look and layout of your website, while plugins add functionality such as contact forms, social media integration, and more.
To install a theme or plugin, navigate to the “Themes” or “Plugins” section of your WordPress dashboard and click “Add New.” From there, you can search for and install themes or plugins that meet your website’s needs.
Creating and Editing Content
Creating and editing content is one of the primary functions of a WordPress website. You can create pages, posts, and categories to organize your content. To create a page or post, navigate to the “Pages” or “Posts” section of your WordPress dashboard and click “Add New.” From there, you can add text, images, and other media to your content.
WordPress Settings and Customization
WordPress offers a wide range of settings and customization options to help you tailor your website to your needs. You can customize your website’s settings by navigating to the “Settings” section of your WordPress dashboard. From there, you can configure your website’s general settings, media settings, and more.
Designers and developers can also customize their WordPress website’s design by editing the website’s CSS and HTML code. WordPress also offers a range of plugins and tools to help with user experience (UX) and testing.
In conclusion, managing your WordPress website’s content and settings is a crucial part of creating a successful website. With the right tools and knowledge, you can create a website that meets your needs and engages your audience.
Migrating and Going Live
Once you have developed your WordPress site on your local server, you may want to migrate it to a live server for the world to see. This section will guide you through the process of exporting your local WordPress site and importing it to a live server.
Exporting Local WordPress Site
To export your local WordPress site, you need to install an export plugin. There are several such plugins available in the WordPress repository, but we recommend using the All-in-One WP Migration plugin. It is easy to use and exports your entire site, including the database, media files, themes, and plugins.
- Install the All-in-One WP Migration plugin on your local WordPress site.
- Navigate to the plugin’s settings page and click on Export.
- Select “File” as the export method.
- The plugin will create a backup of your site and prompt you to download it.
Importing to Live Server
After exporting your local WordPress site, you need to import it to your live server. The process is straightforward and involves uploading the exported backup file to your live server.
- Install WordPress on your live server and create a new database. Make sure to note down the database information, as you will need it later.
- Install the All-in-One WP Migration plugin on your live WordPress site.
- Navigate to the plugin’s settings page and click on Import.
- Select the backup file you downloaded earlier and upload it to your live site.
- The plugin will prompt you to update the site URL and login credentials.
Once you have completed the above steps, your local WordPress site will be live on your server. You can access the wp-admin panel of your live website by appending “/wp-admin” to your site URL. For example, if your site URL is “example.com,” your wp-admin URL will be “example.com/wp-admin.”
It is important to review your site and test its functionality after migrating it to a live server. Make sure that all the plugins and themes are working correctly, and the site is loading fast. You may also want to set up a subdomain or domain name for your site.
In conclusion, migrating your local WordPress site to a live server is a simple process that involves exporting and importing your site using the All-in-One WP Migration plugin. With the right actions and activity, you can have your local WordPress site live and accessible to the world in no time.
Frequently Asked Questions
How can I log into the WordPress admin dashboard on a local server?
To log into the WordPress admin dashboard on a local server, you need to enter the following URL in your web browser: localhost/yourwebsite/wp-admin. This will take you to the login page where you can enter your WordPress username and password.
What steps should I take to find the WP admin login page on localhost?
The WP admin login page is located at localhost/yourwebsite/wp-admin. If you are having trouble finding it, make sure that you have installed WordPress correctly and that your local server environment is running.
Is there a default port number to access WordPress admin on a localhost environment?
No, there is no default port number to access WordPress admin on a localhost environment. The port number may vary depending on your local server environment configuration. However, the default port number for HTTP is 80 and for HTTPS is 443.
What should I do if I can’t reach the WP admin panel using localhost?
If you can’t reach the WP admin panel using localhost, make sure that your local server environment is running and that you have installed WordPress correctly. You should also check that your firewall is not blocking the connection.
How do I configure my local environment to access WordPress admin with ‘localhost/mywebsite’?
To configure your local environment to access WordPress admin with localhost/mywebsite, you need to create a virtual host in your local server environment. The exact steps may vary depending on your server environment, but you can find tutorials online for popular server environments like XAMPP, WAMP, and MAMP.
Can I use ‘localhost/phpmyadmin’ to manage my WordPress database for local development?
Yes, you can use localhost/phpmyadmin to manage your WordPress database for local development. This is a web-based interface for managing MySQL databases and is included in many local server environments. You can use it to create, modify, and delete databases and tables, and to execute SQL queries.